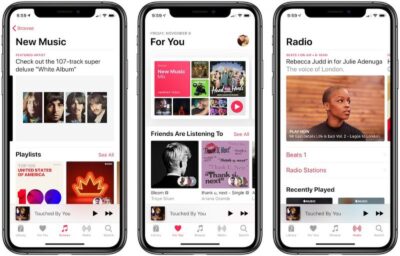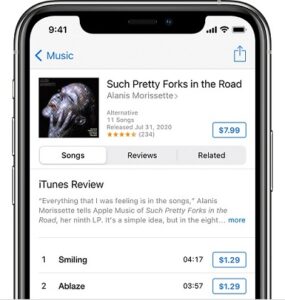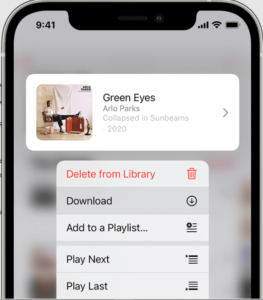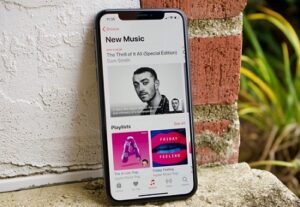Stuck without an internet connection but still want to jam out to your favorite Apple Music tracks? No problem. It’s simple to listen to your music offline. We’ll show how to listen to apple music offline, albums, and playlists from Apple Music so you can listen anytime, anywhere – whether you’re on a road trip, flying on a plane, or just want to conserve data.
To listen to Apple Music offline, you can download the songs or playlists you want to listen to onto your device by tapping the More Options button (the three dots) next to the song or playlist and then tapping “Make Available Offline.”
How to listen to apple music offline
To listen to Apple Music offline, you’ll need to have a subscription to Apple Music and download the songs or playlists you want to listen to onto your device. Here’s how to do it:
- Open the Apple Music app on your device.
- Find the song or playlist you want to download.
- Tap the More Options button (the three dots) next to the song or playlist.
- Tap “Make Available Offline.”
The song or playlist will now be downloaded to your device and can be played even when you don’t have an internet connection.
Note: You’ll need to make sure you have enough storage space on your device to download the songs or playlists you want to listen to offline. You can check how much storage you have available by going to Settings > General > Storage.
How to enable offline mode in Apple Music
To enable offline mode in Apple Music, follow these steps:
- Open the Apple Music app on your device.
- Go to the “For You” tab.
- Tap the profile icon in the top right corner of the screen.
- Tap the “Offline Mode” toggle to turn it on.
When offline mode is enabled, you will only be able to play the music that you have downloaded for offline listening. This can be useful if you are in an area with a weak internet connection or if you want to save data by not streaming music over the internet.
Note: To download music for offline listening, you will need an active Apple Music subscription and be signed in to your account. Additionally, you will need to have enough storage space on your device to download the music.
How to save Apple Music songs to your device for offline playback
To download songs from Apple Music for offline playback, follow these steps:
- Open the Music app on your device.
- Find the song or album that you want to download and tap the More button (it looks like •••).
- Tap “Make Available Offline.”
This will download the song or album to your device, and it will be available to play even when you don’t have an internet connection. Note that you will need an active Apple Music subscription to download music for offline playback.
If you want to download all of the music in your library for offline playback, you can do so by going to Settings > Music > and toggling the “Download Music” option to on. This will download all of the music in your library to your device.
How to access offline Apple Music tracks on multiple devices
To access your offline Apple Music tracks on multiple devices, you will need to make sure that you have downloaded the tracks on each device that you want to have access to them. Here’s how to do it:
- Make sure that you are signed in to the same Apple ID on all of the devices you want to have access to your offline music.
- On each device, open the Apple Music app and go to the Library tab.
- Select the “Downloaded Music” option in the sidebar. This will show you a list of all of the songs and albums that you have downloaded for offline listening.
- If you don’t see the songs or albums that you want to listen to offline, you will need to download them to the device. To do this, go to the song or album that you want to download and tap the download button next to it.
- Once the songs or albums have finished downloading, you will be able to access them offline on that device.
How to delete offline songs from Apple Music
To delete offline songs from Apple Music, follow these steps:
- Open the Apple Music app on your device.
- Go to the Library tab.
- Select the “Downloaded Music” option in the sidebar. This will show you a list of all of the songs and albums that you have downloaded for offline listening.
- Tap the Edit button in the top right corner of the screen.
- Tap the red minus sign next to the songs or albums that you want to delete.
- Tap the Delete button to confirm.
- The selected songs or albums will be removed from your device and will no longer be available for offline listening.
How to troubleshoot issues with offline Apple Music playback
Here are some steps that you can try if you are experiencing issues with offline Apple Music playback:
- Make sure that you have a stable internet connection. Offline playback requires a stable internet connection when you first download the tracks, so if your connection is weak or unstable, you may have issues with playback.
- Restart your device. Sometimes, simply restarting your device can resolve playback issues.
- Check for updates to the Apple Music app. If you are using an older version of the app, you may be experiencing bugs that have been fixed in a more recent update.
- Check your storage space. If your device is running low on storage space, you may have issues with playback. Try deleting some unused apps or files to free up space.
- Check your subscription status. Make sure that your Apple Music subscription is active and in good standing. If your subscription has expired or been canceled, you will not be able to access your offline music.
- Delete and re-download the tracks. If none of the above steps help, you can try deleting the tracks and re-downloading them. To do this, go to the Library tab, select the “Downloaded Music” option in the sidebar, and tap the Edit button in the top right corner of the screen. Tap the red minus sign next to the songs or albums that you want to delete, and tap the Delete button to confirm. Then, go back to the Library tab, find the tracks that you want to download, and tap the download button next to them.
How to save data while listening to Apple Music offline
If you want to save data while listening to Apple Music offline, there are a few things that you can try:
- Download songs and albums over Wi-Fi. This will prevent your data usage from increasing while you are downloading music.
- Use the “High Quality on Wi-Fi” option. This setting, which can be found in the Apple Music app’s settings menu, will cause the app to download higher-quality versions of your music when you are connected to Wi-Fi and lower-quality versions when you are using cellular data. This can help to reduce your data usage while listening to music.
- Use the “Download Only” option. This setting, which can also be found in the Apple Music app’s settings menu, will cause the app to only download songs and albums when you are connected to Wi-Fi. This will prevent any data usage while you are listening to music.
- Limit the amount of music that you download. If you only download a small number of songs and albums for offline listening, you will use fewer data overall.
How to listen to Apple Music on a plane or without an internet connection
To listen to Apple Music on a plane or without an internet connection, you will need to download the songs and albums that you want to listen to for offline playback. Here’s how to do it:
- Make sure that you are connected to the internet. You will need to be connected to download songs and albums for offline listening.
- Open the Apple Music app and go to the Library tab.
- Find the songs or albums that you want to download and tap the download button next to them.
- Once the songs or albums have finished downloading, you will be able to access them offline on your device.
How to transfer offline Apple Music tracks between devices
To transfer offline Apple Music tracks between devices, you will need to make sure that both devices are signed in to the same Apple ID and then download the tracks on each device to that you want to have access to them. Here’s how to do it:
- Make sure that both devices are signed in to the same Apple ID. To do this, go to the Settings app on each device, tap your name at the top of the screen, and make sure that the Apple ID listed is the same on both devices.
- On each device, open the Apple Music app and go to the Library tab.
- Find the songs or albums that you want to download and tap the download button next to them.
- Once the songs or albums have finished downloading, you will be able to access them offline on that device.
How to play offline Apple Music tracks with third-party music players
To play offline Apple Music tracks with a third-party music player, you will need to use a tool to remove the DRM (digital rights management) protection from the tracks. Here’s how to do it:
- Download and install a DRM removal tool on your computer. There are several options available, such as TunesKit DRM Media Converter or Requiem.
- Launch the DRM removal tool and follow the prompts to import the Apple Music tracks that you want to convert.
- Select the output format for the converted tracks. MP3 is a widely supported format that will work with most third-party music players.
- Click the “Convert” button to begin the conversion process.
- Once the conversion is complete, the DRM-free version of the tracks will be saved to your computer. You can then transfer the tracks to your device and play them with a third-party music player.
Keep in mind that it is generally not legal to remove the DRM protection from music tracks, so be sure to use these tools only for personal use. If you have any other questions, feel free to ask.
Conclusion
Do you want to know how to listen to apple music offline? We have got you covered. It is possible to listen to Apple Music offline by downloading songs or playlists from the app while connected to the internet and then accessing them in the “My Music” tab or the “Offline Music” playlist when offline.
Some users have reported that they have experienced issues with offline playback, such as songs not being available for download or playback or the app not functioning properly while offline.
To resolve these issues, it is recommended to ensure that the app is up to date, to have a stable internet connection while downloading music, and to check the device’s storage to ensure that there is enough space for the downloaded content.