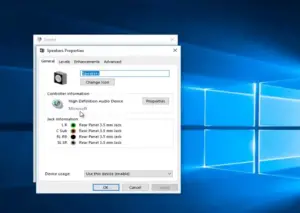If you’re a Windows 10 user and an avid music lover, you might have experienced the desire to enhance the audio quality of your headphones to enjoy your favorite tunes to the fullest. Fortunately, Windows 10 offers a range of tools and settings. In this guide, we’ll delve into various tips and techniques on “How to Make Your Headphones Sound Better Windows 10.
First, right-click on the speaker icon in the taskbar and select “Open Sound settings.” Under the “Choose your output device” section, select your headphones as the default playback device. This ensures that all audio is directed through your headphones.
Next, click on “Device properties” to access advanced settings for your headphones. Here, you can adjust the sample rate and bit depth to match the capabilities of your headphones for optimal audio quality.
Additionally, check for driver updates by right-clicking on your headphones in the Sound settings and selecting “Update driver.” Keeping your audio drivers up-to-date can resolve compatibility issues and improve sound performance. Another way to enhance the audio quality is to use third-party audio enhancement software.
What Windows 10 settings can enhance headphone audio?
There are a few Windows 10 settings that can enhance headphone audio:
-
Enable sound enhancements. Windows has several built-in sound enhancements that you can apply to your headphones. To do this, right-click the speaker icon in the taskbar tray and select Sounds. Switch to the Playback tab and double-click your headphones. Click the Enhancements tab and check any of the sound enhancements that you want to enable. Some of the most popular sound enhancements for headphones include:
- Bass Boost: Enhances the bass frequencies.
- Loudness Equalization: Increases the volume of softer sounds.
- Virtual Surround: Emulates surround sound for headphones.
- Enable Windows Sonic for spatial sound. Windows Sonic is a feature that enhances spatial awareness in audio. To enable it, go to Settings > System > Sound and select your headphones under Output. Then, click Device properties and select Windows Sonic for Headphones under Spatial sound format.
- Update your audio drivers. Having the latest audio drivers can also help to improve the sound quality of your headphones. To check for updates, right-click the speaker icon in the taskbar tray and select Device Manager. Expand Audio inputs and outputs, right-click your headphones, and select Update driver.
- Use an equalizer. An equalizer allows you to adjust the frequency response of your headphones, which can help to improve the sound quality for specific types of music or games. There are many different equalizers available, both free and paid.
In addition to the above settings, you can also try the following tips to improve the sound quality of your headphones:
- Use high-quality headphones. Better headphones will generally produce better sound quality.
- Make sure your headphones are properly fitted. Headphones that are too loose or too tight will not produce the best sound quality.
- Clean your headphones regularly. Earwax and other debris can build up over time and reduce the sound quality of your headphones.
How can you access the Windows 10 sound settings?
There are a few ways to access the Windows 10 sound settings:
- Use the Start menu. Click the Start button and type “sound settings”. Then, click on the “Sound settings” app.
- Use the taskbar. Right-click the speaker icon in the taskbar and select “Sounds”.
- Use the Control Panel. Open the Control Panel and go to Hardware and Sound > Sound.
- Use a keyboard shortcut. Press the Windows key + R to open the Run dialog box. Then, type “mmsys.cpl” and press Enter.
Once you have opened the sound settings, you can adjust the volume, playback devices, recording devices, and other sound-related settings.
Here are some of the things you can do in the sound settings:
- Change the default playback and recording devices.
- Adjust the volume of individual apps and programs.
- Enable or disable sound effects.
- Troubleshoot sound problems.
If you are having trouble with your sound, you can try restarting your computer or updating your audio drivers. You can also try using a different playback device, such as your built-in speakers or an external speaker system.
What is the role of audio equalization for headphones?
Audio equalization (EQ) is the process of adjusting the relative levels of different frequency bands in an audio signal. This can be used to improve the sound quality of headphones by compensating for their natural frequency response and tuning them to your personal preferences.
For example, some headphones may have a strong bass response but weak treble. Using EQ, you can boost the treble frequencies to create a more balanced sound. Or, if you prefer more bass, you can boost the bass frequencies.
EQ can also be used to correct for specific problems with your headphones. For example, if your headphones have a resonant peak at a certain frequency, you can use EQ to notch out that frequency.
Here are some of the benefits of using audio equalization for headphones:
- Improve the overall sound quality and balance of your headphones.
- Boost specific frequency bands to create the desired sound profile.
- Compensate for the natural frequency response of your headphones.
- Correct for specific problems with your headphones.
- Tailor the sound of your headphones to your personal preferences.
EQ can be a powerful tool for improving the sound quality of your headphones. However, it is important to use it carefully and avoid making excessive adjustments. Too much EQ can distort the sound and make it sound unnatural.
If you are not sure how to use EQ, there are many resources available online. There are also many EQ presets available for different types of headphones and music genres.
Are there built-in presets for headphone enhancement in Windows 10?
There are no built-in presets for headphone enhancement in Windows 10. However, there are a few ways to create your own presets or use presets created by others.
One way to create your own preset is to use the equalizer in Windows 10. To do this, right-click the speaker icon in the taskbar tray and select Sounds. Switch to the Playback tab and double-click your headphones. Click the Enhancements tab and check the box next to Equalizer. Then, click the Settings button.
In the equalizer window, you can adjust the sliders for different frequency bands. To create a preset, click the Save button and enter a name for your preset.
Another way to create a preset is to use a third-party equalizer app. There are many different equalizer apps available, both free and paid. Some of these apps have built-in presets for headphone enhancement.
Once you have created a preset, you can load it at any time by opening the equalizer window and selecting your preset from the drop-down menu.
If you don’t want to create your own presets, you can download presets created by others. There are many websites where you can download free and paid equalizer presets.
To download a preset, simply visit a website that offers presets and download the preset that you want. Then, open the equalizer window and click the Load button. Select the preset that you downloaded and click the Open button.
Using equalizer presets is a quick and easy way to improve the sound quality of your headphones. However, it is important to note that not all presets are created equal. Some presets may sound good with one type of music but not with another. It is important to experiment with different presets until you find one that you like.
Can you adjust headphone properties for better sound quality?
You can adjust headphone properties for better sound quality. There are a few different ways to do this:
- Use an equalizer. An equalizer allows you to adjust the frequency response of your headphones, which can help to improve the sound quality for specific types of music or games. There are many different equalizers available, both free and paid.
- Enable spatial sound. Spatial sound can create a more immersive listening experience by simulating the way that sound travels in the real world. Some headphones have built-in support for spatial sound, but you can also enable it in Windows 10 by going to Settings > System > Sound and selecting Windows Sonic for Headphones under Spatial sound format.
- Adjust the volume. Playing your headphones at too high of a volume can damage your hearing and reduce the sound quality. It’s important to find a comfortable volume level that allows you to hear all of the details in your music or games without causing any discomfort.
- Make sure your headphones are properly fitted. Headphones that are too loose or too tight will not produce the best sound quality. Adjust the headband and earcups until your headphones are comfortable and fit snugly on your ears.
- Clean your headphones regularly. Earwax and other debris can build up over time and reduce the sound quality of your headphones. To clean your headphones, simply wipe them down with a soft cloth.
Here are some additional tips for improving the sound quality of your headphones:
- Use high-quality headphones. Better headphones will generally produce better sound quality.
- Make sure your headphones are compatible with your device. Some headphones require special software or drivers to function properly.
- Update your audio drivers. Having the latest audio drivers can help to improve the sound quality of your headphones.
- Try different audio codecs. Some codecs offer better sound quality than others. If you are using Bluetooth headphones, try using a different codec, such as aptX or LDAC.
By following these tips, you can improve the sound quality of your headphones and enjoy your music, games, and movies more than ever before.
What is spatial sound and how does it impact headphones?
Spatial sound is a technology that creates a more immersive listening experience by simulating the way that sound travels in the real world. It can make you feel like you are surrounded by the sound, rather than just hearing it coming from a single source.
Moreover, Spatial sound is particularly effective with headphones, as it can create a very personal and intimate listening experience. It can make you feel like you are right in the middle of the action, whether you are watching a movie, playing a game, or listening to music.
There are two main types of spatial sound for headphones:
- Binaural audio: This type of spatial sound uses two channels to create the illusion of three-dimensional sound. It works by mimicking the way that the human brain processes sound from two ears.
- Object-based audio: This type of spatial sound uses multiple channels to create a more realistic soundstage. It allows for individual sound objects to be placed in specific positions around the listener.
Some headphones have built-in support for spatial sound, but you can also enable it in Windows 10 by going to Settings > System > Sound and selecting Windows Sonic for Headphones under Spatial sound format.
Here are some of the benefits of using spatial sound with headphones:
- More immersive listening experience
- Better sense of directionality
- More realistic soundstage
- Increased engagement with content
If you are looking for a more immersive listening experience, I recommend trying spatial sound with your headphones. It can make a big difference in the way that you enjoy your music, games, and movies.
How can you update headphone drivers on Windows 10?
There are two ways to update headphone drivers on Windows 10:
- Manually
- Open the Start menu and type “Device Manager”.
- In Device Manager, expand the “Audio inputs and outputs” category.
- Right-click your headphones and select “Update driver”.
- Select “Search automatically for updated driver software”.
- Windows will search for and install any available updates for your headphone drivers.
- Automatically
There are a number of third-party driver updater tools available that can automatically scan your computer for outdated or missing drivers and install the latest updates. One popular option is Driver Booster.
To use Driver Booster to update your headphone drivers:
- Download and install Driver Booster.
- Open Driver Booster and click the “Scan” button.
- Driver Booster will scan your computer for outdated or missing drivers.
- Once the scan is complete, select your headphone drivers from the list of outdated drivers and click the “Update” button.
- Driver Booster will download and install the latest updates for your headphone drivers.
Whichever method you choose, it is important to restart your computer after updating your headphone drivers. This will ensure that the changes take effect.
Here are some additional information for updating headphone drivers:
- Make sure that you are connected to the internet before updating your drivers.
- If you are using a third-party driver updater tool, make sure that it is from a reputable source.
- Back up your computer before updating your drivers. This way, you can restore your system if something goes wrong.
- If you are having trouble updating your headphone drivers, you can contact the manufacturer of your headphones for assistance.
Are third-party audio enhancement apps recommended?
Third-party audio enhancement apps can be recommended, but it depends on your specific needs and preferences. Some of these apps can offer a number of features and benefits, such as:
- Equalizer: Adjust the frequency response of your headphones to improve the sound quality for specific types of music or games.
- Bass boost: Increase the bass response of your headphones for a more powerful and immersive sound.
- Loudness normalization: Normalize the volume of different audio sources to reduce ear fatigue.
- Virtual surround sound: Create a more immersive listening experience by simulating the way that sound travels in the real world.
- Noise cancellation: Reduce background noise for a clearer and more enjoyable listening experience.
However, it is important to note that not all third-party audio enhancement apps are created equal. Some apps may offer more features and better performance than others. It is also important to choose an app that is compatible with your headphones and device.
Here are a few things to consider when choosing a third-party audio enhancement app:
- Features: What features are important to you? Do you need an app with an equalizer, bass boost, loudness normalization, virtual surround sound, or noise cancellation?
- Performance: Read reviews of different apps to see what other users are saying about their performance.
- Compatibility: Make sure that the app is compatible with your headphones and device.
- Price: There are both free and paid third-party audio enhancement apps available. Choose an app that fits your budget.
Once you have chosen a third-party audio enhancement app, be sure to experiment with the different settings to find what sounds best to you. It is also important to note that some audio enhancement apps can distort the sound if they are not used correctly.
Can you adjust headphone volume settings for optimal sound?
You can adjust headphone volume settings for optimal sound. Here are a few tips:
- Set the volume to a comfortable level. Playing your headphones at too high of a volume can damage your hearing and reduce the sound quality. It’s important to find a comfortable volume level that allows you to hear all of the details in your music or games without causing any discomfort.
- Adjust the volume on your device and on your headphones. Most devices have a volume control for both the device itself and for any headphones that are connected. Adjust the volume on both your device and on your headphones to find the optimal level.
- Use an equalizer. An equalizer allows you to adjust the frequency response of your headphones, which can help to improve the sound quality for specific types of music or games. For example, if you are listening to a lot of bass-heavy music, you may want to boost the bass frequencies in the equalizer.
- Enable spatial sound. Spatial sound can create a more immersive listening experience by simulating the way that sound travels in the real world. Some headphones have built-in support for spatial sound, but you can also enable it in Windows 10 by going to Settings > System > Sound and selecting Windows Sonic for Headphones under Spatial sound format.U8
What is the difference between stereo and surround sound for headphones?
Stereo sound uses two channels, left and right, to create the illusion of three-dimensional sound. Surround sound uses multiple channels, typically 5.1 or 7.1, to create a more immersive soundstage.
Stereo headphones have two speakers, one for each ear. Surround sound headphones have multiple speakers, typically five or seven, positioned around each ear. This allows surround sound headphones to create a more realistic and immersive soundstage, with sounds coming from all directions.
Surround sound headphones can be a great way to enjoy movies, games, and music, but they are not necessary for everyone. Stereo headphones can still provide a good listening experience, and they are often more affordable than surround sound headphones.
Here is a table that summarizes the key differences between stereo and surround sound for headphones:
| Feature | Stereo Headphones | Surround Sound Headphones |
| Number of channels | 2 | 5.1 or 7.1 |
| Number of speakers | 2 | 5 or 7 |
| Soundstage | Immersive, but not as realistic as surround sound | Very immersive and realistic |
| Price | More affordable | More expensive |
Whether you should choose stereo or surround sound headphones depends on your individual needs and preferences. If you are looking for the most immersive listening experience possible, then surround sound headphones are the way to go. However, if you are on a budget or you don’t need the extra immersion, then stereo headphones are a good option.
How can you configure headphone virtual surround sound?
To configure headphone virtual surround sound, you will need to:
- Choose a virtual surround sound software. There are a number of different virtual surround sound software options available, both free and paid. Some popular options include:
- Dolby Atmos for Headphones
- DTS Headphone:X
- Windows Sonic for Headphones
- Razer Surround
- Creative Super X-Fi
- Download and install the virtual surround sound software. Once you have chosen a virtual surround sound software, download and install it on your computer or gaming console.
- Enable virtual surround sound. Once the virtual surround sound software is installed, you will need to enable it. The steps for enabling virtual surround sound will vary depending on the software you are using, but you will typically find the setting in the software’s audio settings menu.
- Configure virtual surround sound settings. Once virtual surround sound is enabled, you can configure the settings to your liking. The settings will vary depending on the software you are using, but you may be able to adjust things like the distance between the virtual speakers and the size of the virtual room.
- Test virtual surround sound. Once you have configured the virtual surround sound settings, you should test them out by playing a game or watching a movie with a surround sound soundtrack. You should be able to hear the sound coming from different directions, giving you a more immersive listening experience.
Here are some additional tips for configuring headphone virtual surround sound:
- If you are using a gaming headset, check to see if it has any built-in virtual surround sound features. Some gaming headsets have their own virtual surround sound software that can be used instead of third-party software.
- If you are using a desktop computer, you may need to update your audio drivers to get the most out of virtual surround sound.
- Experiment with different virtual surround sound settings to find what sounds best to you. The optimal settings will vary depending on your headphones and the type of content you are listening to.
Note: Some games and movies may have their own built-in virtual surround sound features. If you are using a game or movie with built-in virtual surround sound features, you may want to disable the virtual surround sound in your software to avoid double processing.
Is there a Windows 10 feature for reducing headphone background noise?
There is a Windows 10 feature for reducing headphone background noise. It is called Noise suppression and it is located in the Sound settings.
To enable noise suppression, follow these steps:
- Open the Settings app.
- Click on System.
- Click on Sound.
- Under Input, right-click on your microphone and select Properties.
- Click on the Enhancements tab.
- Check the box next to Noise suppression.
- Click OK to save your changes.
Noise suppression will help to reduce background noise when you are using your microphone. This can be helpful for things like online meetings, video calls, and recording audio.
It is important to note that noise suppression is not a perfect solution. It may not be able to completely eliminate all background noise, especially if the noise is very loud. However, it can help to make your voice clearer and easier to understand.
If you find that noise suppression is not working well enough, you may want to consider using a third-party noise cancellation app. There are a number of different noise cancellation apps available, both free and paid. Some popular options include:
- Krisp
- NoiseGator
- RTX Voice
- NVIDIA Broadcast
These apps can provide more advanced noise cancellation features than the built-in noise suppression in Windows 10.
What role does headphone impedance play in audio quality?
Headphone impedance is a measure of the resistance that headphones have to the flow of electrical current. It is measured in ohms (Ω). Higher impedance headphones require more voltage to drive than lower impedance headphones.
Impedance does not directly affect audio quality. However, it can indirectly affect audio quality by affecting the way that headphones are made and how they are paired with source devices.
For example, high impedance headphones often have larger drivers and thinner voice coils. This can lead to better sound quality, but it also means that high impedance headphones need more power to drive.
Low impedance headphones are easier to drive and can be used with a wider range of devices, but they may not have the same level of sound quality as high impedance headphones.
It is important to match headphones with a source device that has sufficient power and a similar level of impedance to the headphones. If you use high impedance headphones with a low power source device, the headphones may not be able to reach their full potential.
Here are some general guidelines for matching headphones with source devices:
- Low impedance headphones (16-32 Ω) can be used with most portable devices, such as smartphones, tablets, and laptops.
- Medium impedance headphones (32-80 Ω) can be used with most portable devices and some desktop audio devices.
- High impedance headphones (80-600 Ω) should be used with a dedicated headphone amplifier.
If you are not sure what impedance your headphones are, you can check the manufacturer’s specifications.
Here are some additional info for choosing headphones:
- Consider the type of music you listen to. If you listen to a lot of bass-heavy music, you may want to choose headphones with a larger driver. If you listen to a lot of classical music, you may want to choose headphones with a more neutral sound profile.
- Consider your budget. Headphones can range in price from a few dollars to several hundred dollars. It is important to find a pair of headphones that sound good to you and that fit your budget.
- Try on different headphones before you buy them. Everyone’s ears are different, so it is important to find a pair of headphones that fit comfortably and sound good to you.
How do you test headphone sound improvements in Windows 10?
There are a few different ways to test headphone sound improvements in Windows 10. Here are a few methods:
- Listen to music. Play a variety of music genres and listen for any improvements in sound quality. Pay attention to the bass, treble, and clarity of the sound.
- Watch a movie or TV show. Watch a movie or TV show with a surround sound soundtrack and listen for any improvements in the soundstage and immersion.
- Play a video game. Play a video game with a good sound design and listen for any improvements in the positional audio and sound effects.
- Use a sound test file. There are a number of different sound test files available online. These files can be used to test different aspects of your headphone’s sound quality, such as frequency response, bass response, and stereo imaging.
Here are some additional tips for testing headphone sound improvements in Windows 10:
- Make sure that your headphones are properly connected to your computer.
- Make sure that your headphones are set as the default playback device in Windows 10.
- Make sure that your headphones are set to the correct volume level.
- Try listening to your headphones in a quiet environment.
- Compare your headphones to another pair of headphones, if possible.
Conclusion
How to Make Your Headphones Sound Better Windows 10: Enhancing the sound quality of your headphones on Windows 10 is achievable with a few simple steps and adjustments. By updating your audio drivers, selecting the right audio format, and utilizing equalization settings, you can significantly improve your listening experience.
Experiment with these settings to find the perfect balance that suits your preferences and the type of content you’re enjoying. Don’t forget to invest in high-quality headphones as well, as they play a crucial role in delivering the best audio experience.
With these tips, you can unlock the full potential of your headphones and immerse yourself in a richer, more enjoyable sound world on your Windows 10 device.