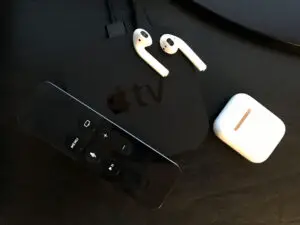In this article, we will walk you through the process of how to connect AirPods to Apple TV. If you own both AirPods and an Apple TV, you might be wondering how to connect the two devices wirelessly. Connecting your AirPods to your Apple TV is a quick and easy process that allows you to enjoy your favorite movies and TV shows without disturbing those around you.
Whether you’re watching alone or with others, using AirPods with your Apple TV can enhance your viewing experience. So, let’s get started and learn how to connect AirPods to Apple TV.
Requirements for connecting AirPods to Apple TV
To connect your AirPods to your Apple TV, you will need a few things:
- First and foremost, you will need a pair of AirPods. Make sure they are charged and turned on before attempting to connect them to your Apple TV.
- You will also need an Apple TV. Any Apple TV model that is running tvOS 11 or later will be compatible with AirPods.
- Make sure that both your AirPods and your Apple TV are using the same iCloud account and are signed in to that account. This is important because it allows your AirPods to automatically connect to your Apple TV when they are in range.
- Finally, make sure that your AirPods are within range of your Apple TV. The range of AirPods is typically around 30-40 feet, but this can vary depending on the environment and any potential interference.
With these requirements met you should be ready to connect your AirPods to your Apple TV and enjoy your favorite shows and movies with ease.
How to enable Bluetooth on Apple TV
To enable Bluetooth on your Apple TV and connect your AirPods, follow these steps:
- Turn on your Apple TV and go to the home screen.
- Using your Apple TV remote, navigate to “Settings” and select it.
- In the Settings menu, select “Remotes and Devices.”
- In the Remotes and Devices menu, select “Bluetooth.”
- Make sure that Bluetooth is turned on. If it is not, use the remote to toggle it on.
- Your Apple TV will now start searching for available Bluetooth devices. Put your AirPods into pairing mode by holding down the button on the back of the AirPods case until the LED light on the front starts flashing.
- Your AirPods should appear in the list of available devices on your Apple TV. Select your AirPods from the list.
- Once you select your AirPods, your Apple TV will prompt you to confirm the connection. Select “Pair” to confirm.
- Your AirPods are now connected to your Apple TV via Bluetooth. You should now be able to listen to audio from your Apple TV through your AirPods.
That’s it! You can now enjoy your favorite shows and movies on your Apple TV without disturbing those around you.
How to put AirPods in pairing mode
here’s how to put your AirPods in pairing mode:
- Make sure your AirPods are charged and near your device (iPhone, iPad, Mac, etc.)
- Put your AirPods in their charging case and open the lid
- Press and hold the button on the back of the case until the LED light on the front starts flashing white
- Your AirPods are now in pairing mode and ready to be connected to your device
Once your AirPods are in pairing mode, you can connect them to your device by going to the Bluetooth settings and selecting your AirPods from the list of available devices.
How to connect AirPods to Apple TV using Bluetooth
Here are the steps to connect AirPods to Apple TV using Bluetooth:
- Make sure your AirPods are charged and within Bluetooth range of your Apple TV.
- Turn on your Apple TV and go to the Home screen.
- Swipe down to access the Control Center on your Apple TV.
- Use the remote to navigate to the “Settings” icon and select it.
- In the Settings menu, select “Remotes and Devices.”
- Select “Bluetooth.”
- Ensure that Bluetooth is turned on.
- On your AirPods, put them in pairing mode by holding down the button on the back until the LED light blinks white.
- On your Apple TV, select “AirPods” from the list of available Bluetooth devices.
- Follow the on-screen instructions to complete the pairing process.
Once your AirPods are connected to your Apple TV, you can use them to listen to audio from your TV wirelessly.
How to check if AirPods are connected to Apple TV
To check if your AirPods are connected to your Apple TV, follow these steps:
- Put your AirPods in your ears and make sure they are turned on and connected to your iPhone or other Apple device.
- Turn on your Apple TV and go to the Home screen.
- Swipe down to access the Control Center on your Apple TV.
- Look for the AirPlay icon in the Control Center. If your AirPods are connected to your Apple TV, you should see the AirPlay icon with the name of your AirPods next to it.
- If you don’t see the AirPlay icon or the name of your AirPods, it means that your AirPods are not currently connected to your Apple TV. In this case, you can try connecting them again by following the steps to connect AirPods to Apple TV using Bluetooth.
Once you confirm that your AirPods are connected to your Apple TV, you can enjoy your favorite TV shows, movies, and music wirelessly through your AirPods.
How to disconnect AirPods from Apple TV
To disconnect AirPods from your Apple TV, follow these steps:
- Put your AirPods back in their charging case or turn them off to disconnect them from the Apple TV.
- On your Apple TV, swipe down to access the Control Center.
- Look for the AirPlay icon in the Control Center.
- If your AirPods are still connected, you should see the name of your AirPods next to the AirPlay icon.
- Click on the AirPlay icon to access the AirPlay settings.
- In the AirPlay settings, click on your AirPods’ name to disconnect them from the Apple TV.
- Alternatively, you can also go to “Settings” on your Apple TV, select “Remotes and Devices,” and then select “Bluetooth.” From there, you can select your AirPods and choose “Forget Device” to disconnect them from the Apple TV.
Once you disconnect your AirPods from the Apple TV, they will no longer be able to receive audio from the TV. You can then connect your AirPods to another device or reconnect them to your Apple TV if desired.
How to adjust AirPods audio settings on Apple TV
To adjust AirPods audio settings on Apple TV, follow these steps:
- Put your AirPods in your ears and make sure they are connected to your Apple TV.
- Go to the Home screen on your Apple TV.
- Swipe down to access the Control Center on your Apple TV.
- Look for the AirPlay icon in the Control Center. If your AirPods are connected, you should see the AirPlay icon with the name of your AirPods next to it.
- Click on the AirPlay icon to access the AirPlay settings.
- In the AirPlay settings, you will see a list of available audio output options. Select “AirPods” to set them as the default audio output for your Apple TV.
- Once your AirPods are set as the default audio output, you can adjust the audio settings by going to “Settings” on your Apple TV, selecting “Audio and Video,” and then selecting “Audio Output.”
- In the Audio Output menu, you can adjust the volume of your AirPods, enable or disable “Reduce Loud Sounds” to prevent hearing damage, and choose the audio format for your AirPods.
- If you want to adjust the volume of your AirPods directly from the AirPods themselves, you can use Siri by double-tapping the side of the AirPods and saying, “Hey Siri, increase volume” or “Hey Siri, decrease volume.”
By adjusting these audio settings, you can customize your AirPods‘ audio output on your Apple TV to your personal preferences and ensure a comfortable and safe listening experience.
Troubleshooting common issues when connecting AirPods to Apple TV
Connecting AirPods to an Apple TV can sometimes be tricky, and there are a few common issues that can arise.
Here are some troubleshooting tips to help you resolve them:
- Make sure your AirPods are properly paired with your Apple TV: Before attempting to connect your AirPods, make sure they are properly paired with your Apple TV. To do this, go to Settings > Remotes and Devices > Bluetooth and select your AirPods from the list of available devices.
- Check your AirPods battery level: If your AirPods are low on battery, they may not connect properly to your Apple TV. Make sure your AirPods are charged and that their battery level is not too low.
- Check your Apple TV software: Make sure your Apple TV is running the latest software version. You can check for updates in the Settings > System > Software Updates menu.
- Restart your AirPods: Try restarting your AirPods by putting them back in their case for a few seconds, then taking them out again.
- Restart your Apple TV: If all else fails, try restarting your Apple TV by unplugging it from the power source for a few seconds, then plugging it back in.
- Check for interference: If you are experiencing connection issues, there may be interference from other Bluetooth devices in the area. Try moving your AirPods and/or Apple TV to a different location to see if this resolves the issue.
By following these troubleshooting tips, you can resolve common issues when connecting AirPods to your Apple TV and enjoy your favorite shows and movies with ease.
How to switch between AirPods and other audio outputs on Apple TV
Apple TV allows you to easily switch between different audio outputs, including your AirPods. Here’s how to do it:
- On your Apple TV, navigate to the home screen and select Settings.
- Scroll down and select Video and Audio.
- Under the Audio section, select Audio Output.
- You will see a list of available audio outputs, including your AirPods, if they are connected. Select the output you want to use.
- If you want to switch back to your AirPods, simply follow the same steps and select them from the list of available audio outputs.
Note that some apps may have their own audio settings that you will need to adjust separately. For example, if you are watching a video on Netflix, you may need to go into the app’s settings and select your preferred audio output.
By following these steps, you can easily switch between your AirPods and other audio outputs on your Apple TV and enjoy your favorite shows and movies with your preferred sound setup.
How to adjust AirPods volume on Apple TV
Adjusting the volume of your AirPods while using them with your Apple TV is easy. Here’s how to do it:
- Make sure your AirPods are connected to your Apple TV.
- Use the Apple TV remote to navigate to the home screen.
- Press the volume up or down button on the remote to adjust the volume of your AirPods.
- If you want to adjust the volume of your TV speakers instead, press and hold the Play/Pause button on the remote. This will bring up a menu that allows you to select the audio output device you want to use.
- Select the audio output device you want to use, either your TV speakers or your AirPods, using the arrow keys on the remote.
By following these steps, you can easily adjust the volume of your AirPods while using them with your Apple TV.
Benefits of using AirPods with Apple TV
Using AirPods with Apple TV offers several benefits, including:
- Personalized audio experience: With AirPods, you can enjoy a personalized audio experience while watching your favorite shows and movies on Apple TV. The wireless design of AirPods allows you to move around freely without being tethered to your TV, and the noise-canceling feature blocks out any background noise, ensuring that you hear every detail of the audio.
- Convenience: AirPods are easy to use and require no cords or cables, making them a convenient option for watching TV. Once connected, you can easily control the volume and switch between audio outputs using the Apple TV remote.
- Privacy: Using AirPods with Apple TV allows you to enjoy your favorite content without disturbing others around you. This is particularly useful when you’re watching TV late at night or in a shared space where you don’t want to disturb others.
- Multi-device connectivity: AirPods can easily connect to multiple devices, allowing you to seamlessly switch between your Apple TV, iPhone, iPad, and other devices. This means you can continue to use your AirPods even when you’re not watching TV.
Overall, using AirPods with Apple TV provides a comfortable and personalized audio experience that is both convenient and private. Whether you’re watching your favorite shows or listening to music, AirPods are a great option for enhancing your viewing and listening experience on Apple TV.
Conclusion
If you want to know how to connect airpods to apple tv, then we have got you covered. Connecting your AirPods to your Apple TV is a simple process that can be done in just a few steps.
By putting your AirPods in pairing mode and selecting them from the Apple TV settings, you can enjoy a personalized audio experience while watching your favorite shows and movies on Apple TV. With the convenience, privacy, and multi-device connectivity that AirPods provide, they are a great option for enhancing your viewing and listening experience on Apple TV.