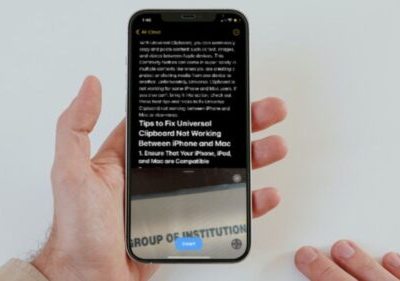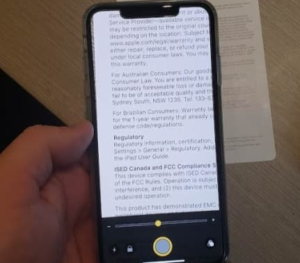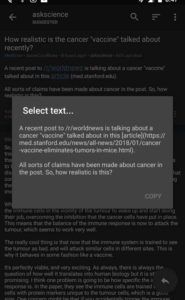If you’ve ever found yourself frustrated by the persistent and seemingly inexplicable appearance of the “Scan Text” notification on your device, you’re not alone. “Why Does Scan Text Keep Popping Up?” is a common query among technology users who encounter this recurring phenomenon. In this article, we embark on a journey to demystify the reasons behind this persistent occurrence.
The most common reason is that you have the Live Text feature enabled. Live Text is a feature that was introduced in iOS 15 and iPadOS 15 that allows you to interact with text in the real world using your device’s camera. For example, you can use Live Text to copy and paste text from signs, posters, and other physical objects.
Another reason why Scan Text might keep popping up is that you have a case or screen protector on your device that is blocking the proximity sensor. The proximity sensor is a sensor that detects when your device is close to your face. When you are making a phone call or using FaceTime, the proximity sensor turns off the screen to prevent you from accidentally touching the screen with your ear.
If the proximity sensor is blocked, your device may not be able to detect when you are bringing it close to your face. This can cause Scan Text to pop up even when you don’t want it to.
Why does scanned text keep appearing on my screen?
Scanned text appearing on your screen unexpectedly could be due to several reasons, and troubleshooting the issue might depend on the specific circumstances and devices involved. Here are some common reasons and potential solutions:
-
Scanner or Copier Malfunction: If you have a scanner or copier connected to your computer or network, it might be malfunctioning or experiencing a technical issue. Ensure that the scanning or copying process is completed and that the machine is not stuck in a loop.
- Solution: Check the scanner/copier for any error messages, paper jams, or other issues. Restart the scanning or copying process if necessary.
-
Automatic OCR (Optical Character Recognition): Some scanning software or devices use OCR technology to convert scanned images into editable text. If this is enabled, it might automatically display the recognized text on your screen.
- Solution: Disable automatic OCR if you don’t need it, or configure the software to save the recognized text in a specific location rather than displaying it on your screen.
-
Automatic File Opening: When you scan a document, the resulting image or text file might be set to open automatically in a default application. If the file contains text, it may display on your screen when opened.
- Solution: Change the settings in your scanning software to prevent automatic file opening. You can configure it to save scanned files to a specific folder instead.
-
Background Tasks or Notifications: Certain background processes or notifications might be causing scanned text to appear on your screen. This could be related to cloud services or synchronization tools that process scanned documents.
- Solution: Check for any running background tasks related to scanning or document processing and configure their settings to avoid displaying text on your screen.
-
Malware or Unwanted Software: Malware or unwanted software on your computer could be responsible for displaying scanned text. Some malware can manipulate your screen content.
- Solution: Run a full system scan using a reputable antivirus or anti-malware program to detect and remove any malicious software.
-
Operating System Accessibility Features: Some accessibility features in your operating system may inadvertently cause text to appear on your screen. These features are designed to assist users with disabilities.
- Solution: Check your accessibility settings and ensure that no text-to-speech or other features are enabled that might cause text to be read aloud or displayed on your screen.
-
Remote Desktop or Sharing Settings: If you’re using remote desktop or screen sharing software, someone else might be scanning text on their end, and it’s appearing on your screen due to the sharing configuration.
- Solution: Review the remote desktop or screen sharing settings and make sure they are configured correctly to avoid unwanted text display.
If none of these solutions resolve the issue, it’s advisable to provide more specific details about your setup, including the operating system, scanning hardware or software, and any relevant error messages, so that further assistance can be provided.
What causes text scanning to repeatedly pop up on my device?
If text scanning repeatedly pops up on your device, it could be due to several factors. Here are some common causes and steps to address the issue:
-
Automatic OCR (Optical Character Recognition): OCR software can automatically scan text from images or documents, and if this feature is enabled, it may repeatedly trigger text scanning.
- Solution: Check your OCR software settings and disable any automatic scanning features if you don’t need them. You may also want to adjust the scanning triggers or intervals.
-
Scheduled Scans or Tasks: Some software, such as document management systems or scanning utilities, may be set to run scheduled scans at specific times or intervals.
- Solution: Review your software settings and schedules to ensure there are no recurring scans scheduled. Adjust or disable them if necessary.
-
Misconfigured Shortcuts or Hotkeys: If you have configured specific keyboard shortcuts or hotkeys for scanning or OCR software, accidental key presses may trigger repeated scanning.
- Solution: Check your software’s keyboard shortcut settings and ensure they are configured correctly. Modify or disable any shortcuts that may be causing the issue.
-
Driver or Software Issues: Outdated or corrupted scanner drivers or software can lead to unexpected behavior, including repeated text scanning.
- Solution: Update your scanner drivers to the latest version available from the manufacturer’s website. Additionally, consider reinstalling the scanning software if the issue persists.
-
Background Processes: Other background processes or software running on your computer may interfere with your scanning or OCR software, causing it to repeatedly initiate scans.
- Solution: Close unnecessary background processes and applications that might be conflicting with your scanning software. Restart your computer to ensure a clean start.
-
Malware or Unwanted Software: Malicious software or unwanted applications could be causing unwanted scanning behavior.
- Solution: Run a full system scan with a reputable antivirus or anti-malware program to detect and remove any potential threats or unwanted software.
-
Hardware Issues: Hardware problems with your scanner or its connection to your computer may lead to repeated scanning attempts.
- Solution: Check your scanner’s physical connections and cables to ensure they are secure. If the scanner is malfunctioning, consider getting it serviced or replaced.
-
User Error: Sometimes, user actions, such as accidentally double-clicking a scanning software icon or pressing the scan button on your scanner multiple times, can cause repeated scans.
- Solution: Be mindful of your actions when interacting with scanning software or hardware to avoid inadvertently triggering multiple scans.
If none of these solutions resolve the issue, it may be helpful to contact the customer support of the specific scanning or OCR software you are using or seek assistance from a technical expert who can diagnose and address the problem more effectively.
How to stop unwanted text scanning pop-ups?
To stop unwanted text scanning pop-ups on your device, you’ll need to identify the specific software or process responsible for these pop-ups and take appropriate actions to disable or remove it. Here are the general steps to follow:
-
Identify the Source:
- Examine the pop-up message or window to determine which software or application is causing the text scanning pop-ups.
- Check your system tray (usually located in the taskbar) for any icons related to scanning or OCR software. Right-click on these icons and check if they provide options to disable or exit the software.
-
Disable or Uninstall the Software:
- Once you’ve identified the software responsible for the pop-ups, try to disable or uninstall it if you no longer need it.
- To uninstall software on Windows:
- Go to “Control Panel” > “Programs” > “Programs and Features.”
- Find the software in the list, select it, and click “Uninstall.”
- On macOS:
- Open “Finder” and go to the “Applications” folder.
- Find the software, drag it to the Trash, and empty the Trash.
-
Adjust Settings:
- If you need the software but want to stop the pop-ups, check its settings to see if there’s an option to disable notifications or pop-ups. Look for settings related to scanning or OCR preferences.
- For Windows users, you can access notification settings by going to “Settings” > “System” > “Notifications & actions.”
- On macOS, you can manage notifications in “System Preferences” > “Notifications.”
-
Update or Reinstall Software:
- If you believe the software is essential but the pop-ups persist, try updating it to the latest version, as newer versions may have bug fixes.
- Alternatively, reinstalling the software might resolve any issues causing the unwanted pop-ups.
-
Check for Malware:
- Run a thorough scan of your computer using reputable antivirus or anti-malware software to ensure that no malware or unwanted programs are causing the pop-ups.
-
Disable Startup Items:
- Some software may add themselves to the list of startup items, causing them to launch automatically when your computer starts.
- On Windows, you can manage startup items in the “Task Manager.” Right-click the taskbar and select “Task Manager.” Go to the “Startup” tab, find the software in question, and disable it.
- On macOS, go to “System Preferences” > “Users & Groups” > select your username > “Login Items” and remove the software if listed.
-
Use Adware Removal Tools:
- In some cases, adware or potentially unwanted programs may cause unwanted pop-ups. Consider using specialized adware removal tools to scan and remove such software.
-
Seek Expert Help:
- If you’re unable to identify the source or resolve the issue on your own, consider seeking help from a tech-savvy friend, family member, or a professional technician who can assist in diagnosing and resolving the problem.
Remember to always be cautious when modifying or uninstalling software, as you should avoid making changes to critical system files or applications that you rely on for everyday tasks.
Is there a software issue behind recurring text scanning on my computer?
Recurring text scanning on your computer is likely caused by a software issue rather than a hardware problem. There are several software-related factors that could be responsible for this behavior:
- OCR (Optical Character Recognition) Software: If you have OCR software installed on your computer, it may be set to automatically scan text from images or documents whenever certain conditions are met, such as when a new document is detected or when you open a specific file type.
- Scanning or Document Management Software: Scanning or document management software can be configured to initiate scans at specific intervals or when specific triggers are met. This may result in recurring scanning if not properly configured.
- Scheduled Tasks: Some software or utilities may be scheduled to perform tasks, including scanning, at regular intervals. If these tasks are configured to scan for text, it could lead to repeated scanning.
- Background Processes: Other software running in the background could interfere with your scanning software or trigger it to perform scans repeatedly.
- Malware or Unwanted Software: Malicious software or unwanted applications on your computer can cause unexpected behavior, including repeated scanning. Malware may manipulate your system and initiate actions without your consent.
- Software Bugs: Sometimes, software bugs or glitches can lead to unexpected behavior, including recurring text scanning.
To address this issue, you should take the following steps:
- Identify the Software Responsible: Carefully observe the pop-ups or notifications to determine which software or process is initiating the text scanning. Look for the name or icon of the software in question.
- Adjust Software Settings: Once you’ve identified the software, check its settings or preferences. Look for options related to scanning, OCR, or notifications. You may be able to disable automatic scanning or adjust the scanning triggers.
- Update or Reinstall the Software: If the issue persists, ensure that the software is up to date by downloading and installing the latest version from the official website of the software provider. Alternatively, you can try uninstalling and then reinstalling the software to resolve any potential glitches.
- Scan for Malware: Run a full system scan with reputable antivirus or anti-malware software to check for and remove any malicious software that might be causing the unwanted scanning behavior.
- Check for Scheduled Tasks: Review your computer’s scheduled tasks or automation settings to see if any recurring scans are configured. Adjust or disable them if necessary.
- Contact Software Support: If you can’t identify or resolve the issue on your own, consider reaching out to the customer support or helpdesk of the software that’s causing the problem. They may be able to provide guidance or solutions specific to their software.
Malware or virus-related issues can indeed be a reason for text scanning pop-ups on your computer. Malware, including viruses, adware, and potentially unwanted programs (PUPs), can cause various unwanted behaviors on your computer, including initiating text scanning pop-ups. Here’s how malware can be related to this issue:
- Adware or PUPs: Adware, or potentially unwanted programs, are known for displaying intrusive advertisements and pop-ups. Some adware may trigger pop-ups related to text scanning or OCR services, attempting to deceive users or promote suspicious software.
- Browser Hijackers: Browser hijackers are a type of malware that takes control of your web browser. They may redirect your browser to websites that trigger text scanning pop-ups or display misleading messages about the need to scan your computer.
- Fake Antivirus or Security Software: Some malware disguises itself as legitimate antivirus or security software. These fake programs often display pop-ups warning of text scanning issues or security threats to trick users into taking actions that benefit the attacker.
- Ransomware: Ransomware infections can lock your computer or encrypt your files, displaying pop-up messages demanding a ransom payment. These messages may contain text or information related to the ransom demand.
- Tech Support Scams: Malware can also be associated with tech support scams that display pop-ups claiming to detect text scanning issues or viruses on your computer. These scams typically prompt you to call a fake tech support number.
To address text scanning pop-ups caused by malware or viruses, follow these steps:
- Run a Full System Scan: Use reputable antivirus or anti-malware software to perform a full system scan to detect and remove any malware or unwanted programs on your computer.
- Quarantine or Delete Malicious Files: If the scan identifies malware, follow the recommended actions to quarantine or delete the malicious files.
- Reset Web Browsers: If you encounter pop-ups primarily while browsing the internet, reset your web browsers to their default settings to remove any malicious extensions or settings. Be sure to back up your bookmarks and essential data before resetting.
- Update Software: Ensure that your operating system, web browsers, and security software are up to date, as updates often include security patches that can prevent malware infections.
- Use Safe Browsing Habits: To prevent future malware infections, practice safe browsing habits, such as avoiding suspicious websites, refraining from clicking on suspicious links or pop-ups, and not downloading files from untrusted sources.
- Educate Yourself: Familiarize yourself with common types of online scams and malware tactics to better protect yourself in the future.
If the text scanning pop-ups persist after you’ve followed these steps, or if you’re uncertain about the presence of malware on your computer, consider seeking assistance from a professional or a trusted tech-savvy friend who can help you diagnose and resolve the issue effectively.
Can outdated drivers trigger text scanning pop-ups?
Outdated drivers cannot trigger text scanning pop-ups. Text scanning pop-ups are typically caused by malware or adware. Malware is malicious software that can damage your computer or steal your data. Adware is unwanted software that displays advertisements on your computer.
Outdated drivers can cause a variety of problems, such as system crashes, performance issues, and hardware malfunctions. However, they cannot directly trigger text scanning pop-ups.
If you are seeing text scanning pop-ups, it is important to scan your computer for malware and adware. You can use a variety of anti-malware and anti-adware programs to do this. You can also try using a pop-up blocker to prevent these pop-ups from appearing.
Here are some tips to avoid text scanning pop-ups:
- Be careful about what links you click on, especially in emails and social media posts.
- Keep your software up to date, including your operating system, web browser, and antivirus software.
- Use a pop-up blocker.
- Be careful about what programs you install on your computer. Only install programs from trusted sources.
- If you see a text scanning pop-up, do not click on any links or enter any information.
Why do text scanning notifications keep interrupting my work?
There are a few reasons why text scanning notifications might keep interrupting your work:
- You have malware or adware on your computer. Malware and adware are often the culprits behind text scanning notifications. Malware is malicious software that can damage your computer or steal your data. Adware is unwanted software that displays advertisements on your computer.
- You have a lot of notifications enabled. If you have a lot of notifications enabled, you may be more likely to be interrupted by them. This is especially true if you have notifications enabled for apps that you don’t use very often.
- You are working on a task that requires a lot of focus. When you are working on a task that requires a lot of focus, you are more likely to be distracted by notifications. This is because your brain has to switch contexts when you respond to a notification.
Here are some tips to stop text scanning notifications from interrupting your work:
- Scan your computer for malware and adware. You can use a variety of anti-malware and anti-adware programs to do this.
- Disable notifications for apps that you don’t use very often. You can do this in the settings of your operating system or in the settings of the individual apps.
- Work in a distraction-free environment. This means turning off your phone, closing unnecessary tabs on your computer, and finding a quiet place to work.
- Use a focus timer. A focus timer can help you stay focused on your work by blocking out distractions for a set period of time.
If you are still having problems with text scanning notifications interrupting your work, you may need to contact a computer technician for assistance.
How can I prevent frequent text scanning prompts on my smartphone?
There are a few things you can do to prevent frequent text scanning prompts on your smartphone:
- Keep your software up to date. This includes your operating system, apps, and security software. Outdated software can contain vulnerabilities that can be exploited by malware and adware.
- Be careful about what links you click on. Phishing emails and malicious websites are often used to spread malware and adware. Only click on links from trusted sources.
- Be careful about what apps you install. Only install apps from trusted sources, such as the official app store for your smartphone.
- Use a pop-up blocker. A pop-up blocker can help to prevent text scanning pop-ups from appearing.
- Use an antivirus app. An antivirus app can help to scan for and remove malware and adware from your smartphone.
If you are still seeing frequent text scanning prompts, you may need to contact your smartphone manufacturer or a mobile security expert for assistance.
Here are some other approaches:
- Disable notifications for apps that you don’t use very often. You can do this in the settings of your smartphone.
- Use the “Focus Mode” on your smartphone. This mode will block notifications from all apps except for the ones that you choose.
- Take breaks from your smartphone. It’s important to give your eyes and brain a break from screens every 20-30 minutes.
Are there specific apps that may trigger text scanning pop-ups?
There are some specific apps that may trigger text scanning pop-ups. These apps are often free to download and use, but they may contain malware or adware. Some common examples of these apps include:
- Flashlight apps
- Battery saver apps
- CPU cooler apps
- RAM booster apps
- Game accelerator apps
- App locker apps
- PDF scanner apps
- QR code scanner apps
- VPN apps
- File manager apps
- Music downloader apps
- Video downloader apps
- Screen recorder apps
If you start seeing text scanning pop-ups after installing one of these apps, it is a good idea to uninstall the app immediately. You should also scan your device for malware and adware.
It is important to note that not all apps in these categories are malicious. However, it is important to be careful about which apps you install and to only install apps from trusted sources.
Here are some tips for avoiding text scanning pop-ups:
- Only install apps from trusted sources, such as the official app store for your device.
- Read the reviews of an app before you install it. If an app has a lot of negative reviews, it is probably best to avoid it.
- Be careful about what permissions you grant to apps. Only grant apps the permissions that they need to function.
- Keep your device’s software up to date. Software updates often include security patches that can help to protect your device from malware and adware.
- Use a mobile security app to scan your device for malware and adware regularly.
What settings could lead to continuous text scanning notifications?
There are a few settings that could lead to continuous text scanning notifications:
- Notifications are enabled for apps that scan text. If you have notifications enabled for apps that scan text, such as barcode scanners, PDF scanners, or QR code scanners, you may receive notifications whenever these apps scan text.
- The sensitivity of the text scanning feature is set to too high. If the sensitivity of the text scanning feature is set to too high, the feature may detect text in images or videos that you don’t want to scan.
- The text scanning feature is running in the background. If the text scanning feature is running in the background, it may continue to scan text even when you are not using it.
To disable text scanning notifications, you can:
- Disable notifications for apps that scan text. You can do this in the settings of your device or in the settings of the individual apps.
- Adjust the sensitivity of the text scanning feature. You can usually do this in the settings of the app that is scanning text.
- Disable the text scanning feature when you are not using it. You can usually do this in the settings of the app that is scanning text.
If you are still seeing continuous text scanning notifications, you may need to contact the manufacturer of your device or the developer of the app that is scanning text for assistance.
Why does my printer/scanner trigger text scanning pop-ups unexpectedly?
There are a few reasons why your printer/scanner might unexpectedly trigger text scanning pop-ups:
- Malware or adware is installed on your computer. Malware and adware are often the culprits behind text scanning pop-ups. Malware is malicious software that can damage your computer or steal your data. Adware is unwanted software that displays advertisements on your computer.
- Your printer/scanner driver is outdated. Outdated drivers can cause a variety of problems, including text scanning pop-ups.
- Your printer/scanner is configured to scan text automatically. Some printer/scanner models are configured to scan text automatically whenever they are turned on. This can cause text scanning pop-ups to appear even when you are not expecting them.
To fix this problem, you can try the following:
- Scan your computer for malware and adware. You can use a variety of anti-malware and anti-adware programs to do this.
- Update your printer/scanner driver. You can usually download the latest driver from the manufacturer’s website.
- Change your printer/scanner’s settings to disable automatic text scanning. You can usually do this in the printer/scanner’s control panel or settings menu.
If you are still having problems, you may need to contact the manufacturer of your printer/scanner for assistance.
Are there hardware problems that could cause text scanning pop-ups?
There are no known hardware problems that could directly cause text scanning pop-ups. Text scanning pop-ups are typically caused by malware or adware. Malware is malicious software that can damage your computer or steal your data. Adware is unwanted software that displays advertisements on your computer.
However, there are some hardware problems that could indirectly lead to text scanning pop-ups. For example, a faulty hard drive could cause your computer to run slowly, which could make it more susceptible to malware and adware infections. Additionally, a faulty graphics card could cause your computer to display images incorrectly, which could make it more difficult to distinguish between legitimate and malicious text scanning pop-ups.
If you are seeing text scanning pop-ups, it is important to scan your computer for malware and adware. You can use a variety of anti-malware and anti-adware programs to do this. You should also make sure that your computer’s software is up to date.
If you are still having problems with text scanning pop-ups, you may need to contact a computer technician for assistance.
How can I troubleshoot and fix persistent text scanning pop-ups?
Here are some steps you can take to troubleshoot and fix persistent text scanning pop-ups:
- Scan your computer for malware and adware. Malware and adware are often the culprits behind text scanning pop-ups. You can use a variety of anti-malware and anti-adware programs to do this. Some popular options include Malwarebytes, Avast, and Norton.
- Update your software. Make sure your operating system, web browser, and antivirus software are all up to date. Software updates often include security patches that can help to protect your computer from malware and adware infections.
- Disable notifications for apps that scan text. If you have notifications enabled for apps that scan text, such as barcode scanners, PDF scanners, or QR code scanners, you may be receiving notifications whenever these apps scan text. To disable notifications for these apps, go to your device’s settings and navigate to the Notifications section. From here, you can disable notifications for individual apps or for all apps at once.
- Adjust the sensitivity of the text scanning feature. If the sensitivity of the text scanning feature is set to too high, the feature may detect text in images or videos that you don’t want to scan. To adjust the sensitivity of the text scanning feature, go to the settings of the app that is scanning text. From here, you can adjust the sensitivity to a level that works for you.
- Disable the text scanning feature when you are not using it. If the text scanning feature is running in the background, it may continue to scan text even when you are not using it. To disable the text scanning feature when you are not using it, go to the settings of the app that is scanning text. From here, you can disable the feature altogether or you can choose to disable it when you are not actively using the app.
- Uninstall any recently installed apps. If you started seeing text scanning pop-ups after installing a new app, try uninstalling the app to see if that solves the problem.
If you have tried all of the above steps and you are still seeing text scanning pop-ups, you may need to contact a computer technician for assistance.
What are the implications of ignoring text scanning pop-ups?
Here are some steps you can take to troubleshoot and fix persistent text scanning pop-ups:
- Scan your computer for malware and adware. Malware and adware are often the culprits behind text scanning pop-ups. You can use a variety of anti-malware and anti-adware programs to do this. Some popular options include Malwarebytes, Avast, and Norton.
- Update your software. Make sure your operating system, web browser, and antivirus software are all up to date. Software updates often include security patches that can help to protect your computer from malware and adware infections.
- Disable notifications for apps that scan text. If you have notifications enabled for apps that scan text, such as barcode scanners, PDF scanners, or QR code scanners, you may be receiving notifications whenever these apps scan text. To disable notifications for these apps, go to your device’s settings and navigate to the Notifications section. From here, you can disable notifications for individual apps or for all apps at once.
- Adjust the sensitivity of the text scanning feature. If the sensitivity of the text scanning feature is set to too high, the feature may detect text in images or videos that you don’t want to scan. To adjust the sensitivity of the text scanning feature, go to the settings of the app that is scanning text. From here, you can adjust the sensitivity to a level that works for you.
- Disable the text scanning feature when you are not using it. If the text scanning feature is running in the background, it may continue to scan text even when you are not using it. To disable the text scanning feature when you are not using it, go to the settings of the app that is scanning text. From here, you can disable the feature altogether or you can choose to disable it when you are not actively using the app.
- Uninstall any recently installed apps. If you started seeing text scanning pop-ups after installing a new app, try uninstalling the app to see if that solves the problem.
If you have tried all of the above steps and you are still seeing text scanning pop-ups, you may need to contact a computer technician for assistance.
Are there security concerns associated with unexpected text scanning prompts?
Ignoring text scanning pop-ups can have a number of negative implications, including:
- Malware and adware infection: Text scanning pop-ups are often caused by malware or adware. Malware is malicious software that can damage your computer or steal your data. Adware is unwanted software that displays advertisements on your computer. If you ignore text scanning pop-ups, you are at risk of infecting your computer with malware or adware.
- Data theft: Malware and adware can steal your personal and financial information, such as your passwords, credit card numbers, and Social Security number. If you ignore text scanning pop-ups, you are at risk of having your data stolen.
- Identity theft: Malware and adware can be used to steal your identity, which can lead to financial losses and other problems. If you ignore text scanning pop-ups, you are at risk of having your identity stolen.
- Performance problems: Malware and adware can cause your computer to run slowly and crash frequently. If you ignore text scanning pop-ups, you may experience performance problems with your computer.
- Network security problems: Malware and adware can compromise your computer’s security, making it vulnerable to attack. If you ignore text scanning pop-ups, your computer may be at risk of being hacked.
It is important to note that even if you do not experience any immediate problems after ignoring a text scanning pop-up, you may still be at risk of infection. Malware and adware can lie dormant on your computer for weeks or even months before they become active.
If you see a text scanning pop-up, it is important to scan your computer for malware and adware immediately. You can use a variety of anti-malware and anti-adware programs to do this. You should also make sure that your computer’s software is up to date.
Conclusion
The recurring issue of “Why does scan text keep popping up?” may arise due to a variety of factors, most notably software glitches, accessibility settings, or the inadvertent triggering of text scanning features on mobile devices.
To mitigate this persistent problem, users should consider reviewing their device’s accessibility settings and ensuring that unwanted features are disabled or adjusted to their preferences.
Furthermore, keeping device software up to date and seeking guidance from device support channels can be instrumental in resolving such intrusive occurrences. By taking these proactive steps, users can regain control over their digital experience and minimize the disruptive impact of unwanted text scanning pop-ups.