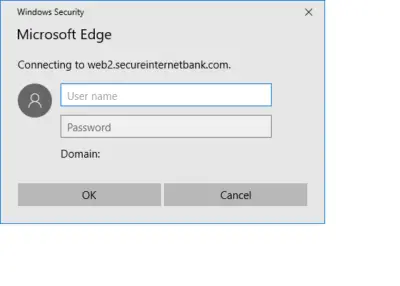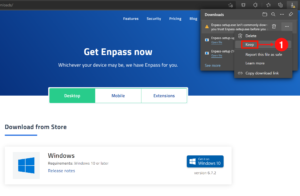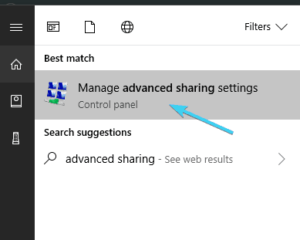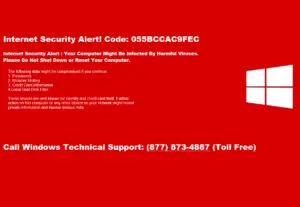“Why Does Windows Security Keep Popping Up” is a question that has baffled and at times frustrated many Windows users. Windows Security, a built-in feature designed to protect your system from various threats, is crucial for maintaining the safety and integrity of your computer.
It might be a sign of potential security issues on your system. Windows Security often pops up to alert users about various security threats such as malware, viruses, or suspicious activities. If you continually encounter these notifications, it’s essential to investigate the underlying problem.
Run a full system scan using your antivirus software to check for any infections. Ensure that your operating system and all software are up to date, as outdated applications can be vulnerable to security breaches. Additionally, review your system settings to make sure that no suspicious or unwanted programs have gained access to your computer.
Another common reason for Windows Security prompts is the need for user action or confirmation. Sometimes, these notifications are reminders to update your antivirus definitions, perform a system scan, or review recent security events.
Why does Windows Security keep popping up?
There are a few reasons why Windows Security might keep popping up:
- Your antivirus software is outdated. Windows Security will let you know if your antivirus software is outdated, as this can leave your computer vulnerable to attack. Make sure to keep your antivirus software up to date with the latest definitions.
- You have a malware infection. Malware can sometimes cause Windows Security to pop up repeatedly. If you suspect that your computer is infected with malware, run a full system scan with your antivirus software.
- You have a problem with your Windows Security settings. Some Windows Security settings can cause the program to pop up more often than necessary. For example, if you have enabled the “Prompt me for sign-in credentials every time” setting, Windows Security will pop up every time you try to access a protected resource.
To stop Windows Security from popping up so often, you can try the following:
- Make sure your antivirus software is up to date. You can do this by opening your antivirus software program and checking for updates.
- Run a full system scan for malware. If you suspect that your computer is infected with malware, run a full system scan with your antivirus software.
- Check your Windows Security settings. Open Windows Security and go to Settings > Manage notifications. Here, you can disable notifications for certain events. For example, you can disable the notification that appears when you try to access a protected resource.
Is Windows Security pop-up a sign of a problem?
A Windows Security pop-up can be a sign of a problem, but it is not always the case. Sometimes, Windows Security may pop up for legitimate reasons, such as to notify you of a security update or to warn you about a potential threat.
However, if Windows Security is popping up frequently or if you are seeing unusual pop-ups, it is possible that your computer is infected with malware.
Here are some signs that a Windows Security pop-up may be a sign of a problem:
- The pop-up is asking you for personal information, such as your credit card number or Social Security number.
- The pop-up is asking you to install software or updates.
- The pop-up is warning you about a threat that you do not recognize.
- The pop-up is appearing frequently or at unusual times.
If you see a Windows Security pop-up that looks suspicious, do not click on any links or install any software. Instead, close the pop-up and run a full system scan with your antivirus software.
How can I stop Windows Security notifications from appearing?
There are two ways to stop Windows Security notifications from appearing:
- Using the Windows Security app
- Open the Windows Security app.
- Click on Virus & threat protection.
- Click on Virus & threat protection settings.
- Scroll down to the Notifications section.
- Click on Change notification settings.
- Under Virus & threat protection notifications, uncheck the boxes for the notifications that you want to disable.
- Click Save changes.
- Using Group Policy
Note: This method is only available for Windows 10 Enterprise and Windows 11 Enterprise editions.
- Open the Group Policy Management Console.
- Navigate to the following path:
Computer Configuration > Administrative Templates > Windows Components > Microsoft Defender Antivirus > Reporting
- Double-click on Turn off enhanced notifications.
- Select Enabled.
- Click OK.
Once you have disabled Windows Security notifications, you will no longer receive any notifications from Windows Security. However, it is important to note that disabling Windows Security notifications can make your computer more vulnerable to attack. Therefore, it is important to keep your antivirus software up to date and to run regular security scans.
If you are not sure which method to use to disable Windows Security notifications, you can contact a computer technician for assistance.
What triggers the Windows Security warning?
Windows Security warnings can be triggered by a variety of things, including:
- Malware infection: If your computer is infected with malware, Windows Security may trigger a warning to tell you that it has detected a threat.
- Suspicious activity: If Windows Security detects suspicious activity on your computer, such as an unauthorized attempt to access your files, it may trigger a warning to alert you of the potential threat.
- Security updates: When Windows Security releases a new security update, it will trigger a warning to notify you that the update is available and to remind you to install it.
- User interaction: Some Windows Security warnings are triggered by user interaction, such as when you try to open a file from an unknown source or when you try to visit a website that has been blocked by Windows Security.
Here are some specific examples of things that can trigger a Windows Security warning:
- Downloading a file from an unknown website
- Opening an email attachment from an unknown sender
- Clicking on a link in a phishing email
- Visiting a website that has been infected with malware
- Trying to run a program that has been blocked by Windows Security
- Making changes to your Windows Security settings
If you see a Windows Security warning, it is important to pay attention to the details of the warning and to take appropriate action. If the warning is telling you that it has detected a threat, you should run a full system scan with your antivirus software and remove the infection.
Are there specific actions that cause Windows Security to pop up?
There are a number of specific actions that can cause Windows Security to pop up. Some of the most common include:
- Trying to access a blocked website or file. If you try to access a website or file that has been blocked by Windows Security, you will see a pop-up warning you that the website or file is blocked and explaining why.
- Downloading a file from an unknown source. When you download a file from an unknown source, Windows Security will pop up to ask you if you want to keep the file. This is because Windows Security wants to make sure that the file is safe before you download it.
- Opening an email attachment from an unknown sender. When you open an email attachment from an unknown sender, Windows Security will pop up to ask you if you want to open the attachment. This is because Windows Security wants to make sure that the attachment is safe before you open it.
- Running a program that has been blocked by Windows Security. If you try to run a program that has been blocked by Windows Security, you will see a pop-up warning you that the program is blocked and explaining why.
- Making changes to your Windows Security settings. If you make changes to your Windows Security settings, Windows Security will pop up to notify you of the changes and to ask you if you want to continue.
In addition to these specific actions, Windows Security may also pop up for other reasons, such as to notify you of a security update or to warn you about a potential threat.
If you are unsure why Windows Security is popping up, you can check the details of the pop-up to get more information. You can also contact Microsoft support for assistance.
Can software conflicts lead to constant Windows Security alerts?
Software conflicts can lead to constant Windows Security alerts. When two or more software programs conflict with each other, they can cause a variety of problems, including system instability, crashes, and security vulnerabilities.
Windows Security is constantly monitoring your computer for potential threats. If it detects any suspicious activity, it will trigger an alert. Software conflicts can sometimes cause Windows Security to trigger false alerts, even if there is no real threat.
There are a number of things that can cause software conflicts, including:
- Incompatible software: If you have two or more software programs installed that are not compatible with each other, they can cause conflicts.
- Outdated software: If you are running outdated software, it may not be compatible with newer software programs. This can also lead to conflicts.
- Corrupted software: If a software program becomes corrupted, it can cause conflicts with other programs.
- Missing software files: If a software program is missing important files, it can cause conflicts with other programs.
If you are experiencing constant Windows Security alerts, it is possible that a software conflict is the cause. To troubleshoot the issue, you can try the following:
- Update your software: Make sure that all of your software programs are up-to-date. This will help to reduce the risk of software conflicts.
- Run a system scan: Run a full system scan with your antivirus software to check for malware and other infections. If your computer is infected with malware, it can cause software conflicts and trigger false Windows Security alerts.
- Disable unnecessary software: If you have any software programs that you are not using, disable them or uninstall them. This can help to reduce the risk of software conflicts.
- Uninstall and reinstall conflicting software: If you think that two or more software programs are conflicting with each other, try uninstalling them and then reinstalling them one by one. This can help to identify the software program that is causing the conflict.
If you are still having problems with constant Windows Security alerts, you may need to contact Microsoft support for assistance.
Is there a way to customize Windows Security pop-up settings?
There is a way to customize Windows Security pop-up settings. You can do this using the Windows Security app or Group Policy.
Using the Windows Security app
- Open the Windows Security app.
- Click on Virus & threat protection.
- Click on Virus & threat protection settings.
- Scroll down to the Notifications section.
- Click on Change notification settings.
- Under Virus & threat protection notifications, you can customize the following settings:
- Block all notifications: This will block all notifications from Windows Security.
- Block non-critical notifications: This will block notifications for non-critical events, such as scan completions.
- Choose which notifications you want to receive: This will allow you to choose which notifications you want to receive and which ones you want to block.
- Click Save changes.
Using Group Policy
Note: This method is only available for Windows 10 Enterprise and Windows 11 Enterprise editions.
- Open the Group Policy Management Console.
- Navigate to the following path:
Computer Configuration > Administrative Templates > Windows Components > Microsoft Defender Antivirus > Reporting
- Double-click on Turn off enhanced notifications.
- Select Enabled.
- Click OK.
Once you have customized your Windows Security pop-up settings, you will only receive the notifications that you have chosen to receive.
Here are some tips for customizing your Windows Security pop-up settings:
- Consider which notifications are important to you and which ones you can ignore.
- If you receive a lot of notifications, you may want to block non-critical notifications or choose to receive notifications only for certain events.
- You can also customize the text and sound of your notifications.
Does Windows Security pop-up indicate a virus or malware?
A Windows Security pop-up can indicate a virus or malware, but it is not always the case. There are also fake Windows Security pop-ups that are designed to scare you into installing malware or revealing personal information.
Here are some things to look for to determine if a Windows Security pop-up is real or fake:
- Is the pop-up coming from a trusted source? Real Windows Security pop-ups will always come from the Windows Security app on your computer. You can check this by looking at the source of the pop-up in your browser’s address bar.
- Does the pop-up look legitimate? Real Windows Security pop-ups will have a professional look and feel. They will also be well-written and free of grammatical errors. Fake pop-ups often have a sloppy appearance and may contain errors.
- Does the pop-up ask you to do anything suspicious? Real Windows Security pop-ups will never ask you to install software, reveal personal information, or call a support number. If a pop-up asks you to do any of these things, it is most likely a scam.
If you are unsure whether a Windows Security pop-up is real, it is best to err on the side of caution and close it. You can then run a full scan of your computer with your antivirus software to check for any infections.
Here are some tips to help you avoid fake Windows Security pop-ups:
- Keep your software up to date. Software updates often include security patches that can help protect you from malware.
- Use an ad blocker. Ad blockers can help prevent malicious ads from popping up in your browser.
- Be careful about what links you click on. Only click on links from trusted sources.
- Be wary of unsolicited emails. Phishing emails often contain links to malicious websites.
If you think you have been infected with malware, you should immediately run a full scan of your computer with your antivirus software.
How do I differentiate legitimate Windows Security alerts from fake ones?
Here are some tips on how to differentiate legitimate Windows Security alerts from fake ones:
- Check the sender. Legitimate Windows Security alerts will always come from the Windows Security app on your computer. You can check this by looking at the sender’s email address or the name of the program that is displaying the alert. If the sender is unknown or suspicious, do not click on any links in the alert.
- Look for grammar and spelling errors. Fake Windows Security alerts are often poorly written and may contain grammatical errors. Legitimate Windows Security alerts will be well-written and free of errors.
- Be wary of threats. Fake Windows Security alerts often use scare tactics to try to trick you into taking action. For example, they may threaten to lock your computer or steal your data if you do not follow their instructions. Legitimate Windows Security alerts will never threaten you.
- Do not click on links or open attachments. If you are unsure whether a Windows Security alert is real, do not click on any links in the alert or open any attachments. You can always run a full scan of your computer with your antivirus software to check for any infections.
Are there common troubleshooting steps to resolve this issue?
There are some common troubleshooting steps you can take to resolve the issue of fake Windows Security alerts:
- Update your software. Make sure that you have the latest updates installed for your operating system, antivirus software, and other security software. Software updates often include security patches that can help protect you from malware.
- Run a full scan of your computer with your antivirus software. This will help to detect and remove any malware that may be installed on your computer.
- Check for malicious browser extensions and remove them. Some malware can install malicious extensions in your browser. These extensions can display fake Windows Security alerts and other malicious content.
- Reset your browser settings. This can help to remove any malicious changes that may have been made to your browser settings.
- Be careful about what links you click on and what attachments you open. Only click on links from trusted sources and do not open attachments from unknown senders.
If you are still having problems with fake Windows Security alerts, you may want to consider consulting with a computer security professional.
Here are some additional tips to help you avoid fake Windows Security alerts:
- Use a strong password manager to create and store unique passwords for all of your online accounts. This will help to protect you from phishing attacks, which can be used to steal your personal information and passwords.
- Enable two-factor authentication (2FA) on all of your online accounts. 2FA adds an extra layer of security to your accounts by requiring you to enter a code from your phone in addition to your password when logging in.
- Be wary of pop-up ads and messages that promise free gifts or rewards. These are often scams that are designed to steal your personal information or infect your computer with malware.
Can outdated software or drivers trigger Windows Security notifications?
Outdated software or drivers can trigger Windows Security notifications. When software or drivers are not up to date, they may contain security vulnerabilities that can be exploited by malware. Windows Security may detect these vulnerabilities and trigger a notification to warn you.
It is important to keep your software and drivers up to date to protect your computer from malware and other security threats. You can usually check for updates for your software and drivers through the manufacturer’s website or through the Windows Update feature in Windows.
Here are some ways of keeping your software and drivers up to date:
- Turn on automatic updates. Most software programs and drivers have an automatic update feature that will automatically download and install updates when they are available. You can usually turn on automatic updates in the program’s settings.
- Check for updates regularly. Even if you have automatic updates turned on, it is a good idea to check for updates manually on a regular basis. This will help to ensure that you have the latest updates installed, even if the automatic update feature fails for some reason.
- Use a trusted source for updates. Only download updates from trusted sources, such as the software manufacturer’s website or the Windows Update feature in Windows. Do not download updates from third-party websites, as these may contain malware.
If you receive a Windows Security notification about outdated software or drivers, you should update the software or drivers as soon as possible. This will help to protect your computer from malware and other security threats.
Are there any recent Windows updates known to cause this?
There are no recent Windows updates that are known to cause legitimate Windows Security notifications. However, there are always new vulnerabilities being discovered, so it is important to keep your software and drivers up to date.
If you are receiving Windows Security notifications about outdated software or drivers, you should update them as soon as possible. This will help to protect your computer from malware and other security threats.
It is also important to be aware of fake Windows Security notifications. Fake notifications may try to trick you into downloading malware or revealing personal information. If you are unsure whether a Windows Security notification is real, do not click on any links or open any attachments. You can always run a full scan of your computer with your antivirus software to check for any infections.
Here are some tips to help you avoid fake Windows Security notifications:
- Check the sender. Legitimate Windows Security alerts will always come from the Windows Security app on your computer.
- Look for grammar and spelling errors. Fake Windows Security alerts are often poorly written and may contain grammatical errors.
- Be wary of threats. Fake Windows Security alerts often use scare tactics to try to trick you into taking action.
- Do not click on links or open attachments. If you are unsure whether a Windows Security alert is real, do not click on any links in the alert or open any attachments.
If you think you have clicked on a link in a fake Windows Security alert or opened an attachment, you should immediately run a full scan of your computer with your antivirus software.
How can I prevent Windows Security from being overly intrusive?
There are a few things you can do to prevent Windows Security from being overly intrusive:
- Configure Windows Security notifications. You can choose which types of notifications you want to receive from Windows Security. To do this, open the Windows Security app and go to Virus & threat protection > Manage settings > Notifications. Under Manage notifications, you can choose which types of notifications you want to receive for each category.
- Disable real-time protection. This will prevent Windows Security from actively scanning your computer for malware and other threats. However, it is important to note that disabling real-time protection will leave your computer vulnerable to attack. To disable real-time protection, open the Windows Security app and go to Virus & threat protection > Manage settings > Real-time protection. Under Real-time protection, toggle the switch to Off.
- Use a third-party antivirus software. There are many third-party antivirus software programs available that offer more granular control over their settings and features. If you are not satisfied with the default settings in Windows Security, you may want to consider using a third-party antivirus software program.
It is important to note that disabling Windows Security features can make your computer more vulnerable to malware and other threats. You should only disable Windows Security features if you are confident that you can take other steps to protect your computer, such as using a third-party antivirus software program.
Here are some additional tips to help you protect your computer from malware and other threats:
- Keep your software and drivers up to date. Software and drivers often contain security patches that can help to protect your computer from malware.
- Be careful about what links you click on and what attachments you open. Only click on links from trusted sources and do not open attachments from unknown senders.
- Use a strong password manager to create and store unique passwords for all of your online accounts. This will help to protect you from phishing attacks, which can be used to steal your personal information and passwords.
- Enable two-factor authentication (2FA) on all of your online accounts. 2FA adds an extra layer of security to your accounts by requiring you to enter a code from your phone in addition to your password when logging in.
By following these tips, you can help to protect your computer from malware and other threats, while also preventing Windows Security from being overly intrusive.
Does changing security software impact Windows Security pop-ups?
Changing security software will impact Windows Security pop-ups in a few ways:
- You will no longer receive pop-ups from Windows Security. Once you install a third-party antivirus software program, Windows Security will be disabled. This means that you will no longer receive pop-ups from Windows Security, such as notifications about threats that have been detected or blocked.
- You will receive pop-ups from your new security software. Your new security software will likely have its own pop-up notifications. These pop-ups may inform you about threats that have been detected, updates that have been installed, or other security-related events.
- You may need to configure the pop-up notifications for your new security software. Some security software programs allow you to configure which types of pop-ups you want to receive. You may want to check the settings for your new security software to make sure that you are receiving the types of pop-ups that you need.
In general, it is not recommended to change security software on a regular basis. However, if you are not satisfied with your current security software program, or if you need to use a specific security software program for work or school, then you may need to change your security software.
What should I do if Windows Security keeps popping up despite no apparent threats?
If Windows Security keeps popping up despite no apparent threats, there are a few things you can do:
- Check for updates. Make sure that you have the latest updates installed for your operating system, antivirus software, and other security software. Software updates often include security patches that can help to protect you from malware and other threats.
- Run a full scan of your computer with your antivirus software. This will help to detect and remove any malware that may be installed on your computer.
- Check for malicious browser extensions and remove them. Some malware can install malicious extensions in your browser. These extensions can display fake Windows Security alerts and other malicious content.
- Reset your browser settings. This can help to remove any malicious changes that may have been made to your browser settings.
- Be careful about what links you click on and what attachments you open. Only click on links from trusted sources and do not open attachments from unknown senders.
If you are still having problems with Windows Security pop-ups, you may want to consider consulting with a computer security professional.
Conclusion
The persistent issue of “Why Does Windows Security Keep Popping Up” often stems from various factors. It typically indicates a concern related to your computer’s security settings or potential malware infections. This recurring prompt is a protective measure by Windows to ensure the safety of your system.
To resolve this, users should thoroughly scan their devices for any malicious software, ensure that their operating system and antivirus software are up to date, and review and adjust security settings if necessary. By addressing these aspects, individuals can effectively mitigate the recurring Windows Security pop-up and maintain a secure computing environment.