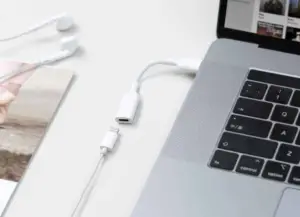As technology continues to evolve, so does the way we connect and interact with our devices. The shift towards using lightning headphones, primarily associated with Apple products. In this guide, “How to Use Lightning Headphones on Laptop,” we will explore the steps and solutions to ensure a seamless and high-quality audio experience.
Insert the lightning end of the adapter into the headphone jack on your laptop. Then, plug your lightning headphones into the other end of the adapter. Ensure both connections are secure. Once your headphones are connected, you may need to adjust the audio settings on your laptop to ensure the sound is routed through the headphones.
On most laptops, you can do this by clicking on the speaker icon in the taskbar and selecting your headphones as the default audio output device.
Additionally, some laptops may require you to install drivers or software for the lightning headphones to work correctly. Check the manufacturer’s website for any specific drivers or software updates related to your headphones. Once everything is set up, you should be able to enjoy audio through your lightning headphones on your laptop just like you would with regular headphones.
How do I connect lightning headphones to a laptop?
To connect Lightning headphones to a laptop, you will need a Lightning to USB-C or Lightning to USB-A adapter. The type of adapter you need will depend on the type of USB ports on your laptop.
Once you have the appropriate adapter, simply plug it into your laptop’s USB port and then plug your Lightning headphones into the other end of the adapter.
Here are the steps in more detail:
- Connect the Lightning to USB adapter to your laptop.
- Plug your Lightning headphones into the adapter.
- Open your laptop’s sound settings.
- Set your Lightning headphones as the output device.
Once you have completed these steps, you should be able to hear audio through your Lightning headphones.
If you have a newer Mac laptop with only USB-C ports, you will need a Lightning to USB-C adapter. If you have an older Mac laptop or a Windows laptop, you will need a Lightning to USB-A adapter.
You can purchase Lightning to USB adapters from a variety of retailers, including Apple, Amazon, and Best Buy.
Can I use lightning headphones with a Windows laptop?
You can use Lightning headphones with a Windows laptop, but you will need a Lightning to USB adapter. The type of adapter you need will depend on the type of USB ports on your laptop.
If you have a newer Windows laptop with only USB-C ports, you will need a Lightning to USB-C adapter. If you have an older Windows laptop, you will need a Lightning to USB-A adapter.
Once you have the appropriate adapter, simply plug it into your laptop’s USB port and then plug your Lightning headphones into the other end of the adapter.
Here are the steps in more detail:
- Connect the Lightning to USB adapter to your laptop.
- Plug your Lightning headphones into the adapter.
- Open your laptop’s sound settings.
- Set your Lightning headphones as the output device.
Once you have completed these steps, you should be able to hear audio through your Lightning headphones.
Please note that some Lightning headphones, such as the AirPods Pro, can also be connected to laptops wirelessly using Bluetooth.
Are there any adapters needed for lightning headphones on a laptop?
You need an adapter to connect Lightning headphones to a laptop. The type of adapter you need will depend on the type of USB ports on your laptop.
If you have a newer laptop with only USB-C ports, you will need a Lightning to USB-C adapter. If you have an older laptop, you will need a Lightning to USB-A adapter.
You can purchase Lightning to USB adapters from a variety of retailers, including Apple, Amazon, and Best Buy.
Please note that some Lightning headphones, such as the AirPods Pro, can also be connected to laptops wirelessly using Bluetooth.
Here are some additional ways for connecting Lightning headphones to a laptop:
- Make sure that the adapter you are using is compatible with your laptop and your headphones.
- Connect the adapter to your laptop’s USB port before you plug in your headphones.
- Once the adapter is connected, open your laptop’s sound settings and select your Lightning headphones as the output device.
- If you are having trouble getting your Lightning headphones to work, try restarting your laptop.
What settings do I need to adjust to use lightning headphones on a laptop?
To use lightning headphones on a laptop, you’ll need to consider a few factors, especially if your laptop doesn’t have a built-in lightning port. Here are the steps to adjust settings and make it work:
- Check Your Laptop’s Compatibility: First, ensure that your laptop is compatible with lightning headphones. Lightning connectors are primarily designed for Apple devices (iPhones, iPads), so if you have a Windows laptop or a non-Apple laptop, you may need additional hardware or adapters.
- Adapter: If your laptop doesn’t have a lightning port, you’ll need a Lightning to USB or Lightning to 3.5mm headphone jack adapter, depending on the available ports on your laptop. These adapters are usually included with Apple devices, but if you don’t have one, you’ll need to purchase it separately.
- Install Drivers (if necessary): Some laptops may require drivers or software updates to recognize and work with external audio devices. Check the manufacturer’s website for your laptop model to see if there are any specific drivers you need to install.
- Connect the Adapter: Plug the Lightning to USB or Lightning to 3.5mm adapter into your laptop’s USB or headphone jack. If you’re using a USB adapter, make sure it’s firmly connected.
-
Adjust Sound Settings:
-
Windows:
- Right-click the speaker icon in the taskbar and select “Open Sound settings.”
- Under the “Output” section, make sure your lightning headphones are selected as the default playback device.
-
macOS:
- Click the Apple menu, go to “System Preferences,” and then select “Sound.”
- In the “Output” tab, choose your lightning headphones as the output device.
-
Windows:
- Test Your Headphones: Play some audio on your laptop to ensure that the sound is coming through your lightning headphones. Adjust the volume as needed.
- Additional Software (if applicable): Some lightning headphones may come with their own companion apps or software. Install any required software or apps to access advanced features or customization options.
-
Troubleshooting: If you encounter any issues, such as no sound or poor audio quality, check the following:
- Ensure the headphones are properly connected.
- Try a different USB port or adapter if available.
- Test the headphones on another compatible device to rule out any headphone issues.
- Check for updates for your laptop’s operating system and headphone firmware.
Keep in mind that using lightning headphones on a laptop designed for standard headphone jacks or USB audio may require adapters and may not provide the same level of functionality as on Apple devices.
Do all laptops support lightning headphones?
Not all laptops support lightning headphones. Lightning headphones are primarily designed for Apple devices, such as iPhones and iPads, that have a lightning port. Laptops, especially those running Windows or other non-Apple operating systems, typically do not have built-in lightning ports.
To use lightning headphones with a laptop that doesn’t have a lightning port, you would need to use a Lightning to USB or Lightning to 3.5mm headphone jack adapter, depending on the available ports on your laptop.
However, the functionality of these headphones on non-Apple laptops may be limited, and you might not be able to access certain features or settings that are available when using them with Apple devices.
It’s crucial to check the compatibility of your lightning headphones with your laptop and be prepared to use adapters or additional hardware if necessary. Keep in mind that some third-party lightning headphones may not work correctly with laptops or may require specific drivers or software to function correctly.
How can I troubleshoot issues when using lightning headphones with a laptop?
If you’re experiencing issues when using lightning headphones with a laptop, here are some troubleshooting steps to help you resolve the problems:
-
Check the Basics:
- Ensure that your lightning headphones are properly connected to the laptop’s adapter or lightning-to-USB cable.
- Make sure your laptop’s audio is not muted and the volume is turned up.
-
Adapter Connection:
- If you’re using a lightning-to-USB adapter, ensure it’s securely connected to the laptop’s USB port.
- If you’re using a lightning-to-3.5mm headphone jack adapter, make sure it’s plugged into the laptop’s headphone jack.
-
Adapter Compatibility:
- Confirm that the adapter you’re using is compatible with your laptop and lightning headphones. Some adapters may not work well with certain laptop models.
-
Driver and Software Updates:
- Check if there are any driver or software updates available for your laptop. Manufacturers may release updates to improve compatibility with external audio devices.
-
Audio Output Settings:
- On Windows:
- Right-click the speaker icon in the taskbar and select “Open Sound settings.”
- Under the “Output” section, make sure your lightning headphones are selected as the default playback device.
- On macOS:
- Click the Apple menu, go to “System Preferences,” and then select “Sound.”
- In the “Output” tab, choose your lightning headphones as the output device.
- On Windows:
-
Try Different Ports and Adapters:
- If your laptop has multiple USB ports or headphone jacks, try different ones to rule out hardware issues with a specific port.
- If you have access to another lightning-to-USB or lightning-to-3.5mm adapter, try using it to see if the problem persists.
-
Test on Another Device:
- Test your lightning headphones on another compatible device (e.g., an iPhone or iPad) to ensure they are functioning correctly. This can help determine if the issue is with the headphones themselves.
-
Check for Physical Damage:
- Inspect the lightning connector and cables for any visible damage or debris that could be obstructing the connection.
-
Update Firmware (if applicable):
- Some lightning headphones may have firmware that can be updated. Check the manufacturer’s website or user manual for instructions on updating the firmware, if available.
-
Reboot Your Laptop:
- Sometimes, a simple restart can resolve software-related issues.
-
Consult Manufacturer Support:
- If the problem persists after trying these steps, reach out to the manufacturer’s customer support for your lightning headphones or laptop for further assistance. They may be able to provide specific guidance or troubleshooting steps.
Remember that not all lightning headphones are designed for use with laptops, and compatibility can vary.
Are there any software drivers required for lightning headphones?
Lightning headphones do not require any additional software drivers. They are plug-and-play devices, meaning that they should work immediately when you plug them into your iOS device.
If you are having trouble with your Lightning headphones, you can try the following:
- Make sure that your headphones are properly plugged into your device.
- Try cleaning the Lightning connector on both your headphones and device.
- Try restarting your device.
- If you are using Lightning headphones with a third-party device, such as a Lightning to USB adapter, make sure that the adapter is compatible with your device.
If you are still having trouble with your Lightning headphones, you can contact Apple support for assistance.
Note: Some third-party Lightning headphones may come with their own companion app, which can provide additional features such as custom EQ settings or noise cancellation. However, these apps are not required for the headphones to work.
Better What are the advantages of using lightning headphones on a laptop?
There are a few advantages to using Lightning headphones on a laptop:
- sound quality: Lightning headphones can deliver better sound quality than traditional 3.5mm headphones because they use a digital signal path. This means that the audio signal is not converted to analog and back again, which can lead to signal loss and noise.
- Less latency: Lightning headphones also have lower latency than 3.5mm headphones. This means that there is less delay between the time the audio signal is generated and the time you hear it. This is important for gaming and watching videos, where even a small amount of latency can be noticeable.
- More features: Lightning headphones can support more features than 3.5mm headphones, such as active noise cancellation (ANC) and transparency mode. ANC can help to block out ambient noise, while transparency mode allows you to hear your surroundings without having to take off your headphones.
- Single cable solution: If you use an iPhone or iPad as your primary device, using Lightning headphones on your laptop can eliminate the need to carry two separate cables. This can be convenient and help to reduce clutter.
However, there are also some disadvantages to using Lightning headphones on a laptop:
- Limited compatibility: Lightning headphones are only compatible with devices that have a Lightning port. This means that you may not be able to use them with all laptops, especially older models.
- Adapters required: If your laptop does not have a Lightning port, you will need to use an adapter to connect your Lightning headphones. This can add to the cost and inconvenience of using Lightning headphones.
- Price: Lightning headphones can be more expensive than traditional 3.5mm headphones.
Overall, whether or not to use Lightning headphones on a laptop is a personal decision. If you are looking for the best possible sound quality and features, and you are willing to pay a premium, then Lightning headphones are a good option.
Can I use lightning headphones for video conferencing on my laptop?
You can use Lightning headphones for video conferencing on your laptop. However, you will need to use an adapter if your laptop does not have a Lightning port.
To use Lightning headphones for video conferencing on your laptop, follow these steps:
- Connect your Lightning headphones to your laptop using a Lightning to 3.5mm adapter.
- Open your video conferencing application.
- In the audio settings, select your Lightning headphones as the input and output devices.
Once you have completed these steps, you will be able to use your Lightning headphones for video conferencing on your laptop.
Here are some additional ways for using Lightning headphones for video conferencing on your laptop:
- Make sure that your Lightning headphones are properly seated in the adapter.
- Adjust the volume of your headphones so that you can hear the other participants clearly.
- If you are using a microphone, make sure that it is close to your mouth so that the other participants can hear you clearly.
- Test your audio settings before joining a video conference to make sure that everything is working properly.
Are there limitations to using lightning headphones on a laptop?
There are some limitations to using Lightning headphones on a laptop:
- Compatibility: Lightning headphones are only compatible with devices that have a Lightning port. This means that you may not be able to use them with all laptops, especially older models.
- Adapters required: If your laptop does not have a Lightning port, you will need to use an adapter to connect your Lightning headphones. This can add to the cost and inconvenience of using Lightning headphones.
- Audio quality: The audio quality of Lightning headphones on a laptop may vary depending on the adapter you use. Some adapters may introduce noise or distortion into the audio signal.
- Features: Some of the features of Lightning headphones, such as active noise cancellation (ANC) and transparency mode, may not work properly when used with a laptop.
Additionally, Lightning headphones are typically more expensive than traditional 3.5mm headphones.
Overall, the limitations of using Lightning headphones on a laptop will depend on your specific setup and needs. If you are looking for the best possible sound quality and features, and you are willing to pay a premium, then Lightning headphones may be a good option for you.
However, if you are on a budget or need to be compatible with a wide range of devices, then traditional 3.5mm headphones may be a better choice.
Do lightning headphones work with both Mac and PC laptops?
Lightning headphones can work with both Mac and PC laptops, but you will need to use an adapter if your laptop does not have a Lightning port.
Most newer Macs have USB-C ports, and some also have Lightning ports. If your Mac has a USB-C port, you can use a USB-C to Lightning adapter to connect your Lightning headphones. If your Mac has a Lightning port, you can connect your Lightning headphones directly to your Mac without an adapter.
PC laptops typically have USB-A ports. If your PC laptop does not have a Lightning port, you will need to use a USB-A to Lightning adapter to connect your Lightning headphones.
Once you have connected your Lightning headphones to your Mac or PC laptop, you may need to select them as the audio input and output devices in your computer’s sound settings.
Here are some additional ways for using Lightning headphones with Mac and PC laptops:
- Make sure that your Lightning headphones are properly seated in the adapter.
- Adjust the volume of your headphones so that you can hear the audio clearly.
- If you are using a microphone, make sure that it is close to your mouth so that the other participants can hear you clearly.
- Test your audio settings before joining a video conference or starting a game to make sure that everything is working properly.
If you are having any problems using your Lightning headphones with your Mac or PC laptop, consult the documentation for your computer or contact the manufacturer of your Lightning headphones or adapter for assistance.
How can I adjust audio settings with lightning headphones on a laptop?
To adjust audio settings with Lightning headphones on a laptop, you will need to use your laptop’s sound settings. The specific steps involved will vary depending on your laptop’s operating system and sound settings application.
Here are some general steps for adjusting audio settings with Lightning headphones on a laptop:
- Connect your Lightning headphones to your laptop using a Lightning to 3.5mm adapter (if necessary).
- Open your laptop’s sound settings application.
- Select your Lightning headphones as the audio input and output devices.
- Adjust the volume, balance, and other audio settings as desired.
Here are some specific steps for adjusting audio settings with Lightning headphones on a Mac and PC laptop:
Mac:
- Open System Preferences.
- Click Sound.
- Select the Output tab.
- Select your Lightning headphones from the list of devices.
- Adjust the volume and other audio settings as desired.
PC:
- Right-click the speaker icon in the system tray.
- Select Open Sound settings.
- Click the Output tab.
- Select your Lightning headphones from the list of devices.
- Adjust the volume and other audio settings as desired.
You may also be able to adjust audio settings with Lightning headphones using the controls on the headphones themselves. For example, some Lightning headphones have volume controls and buttons for skipping tracks and playing/pausing audio.
If you are having any problems adjusting audio settings with Lightning headphones on your laptop, consult the documentation for your laptop or contact the manufacturer of your Lightning headphones or adapter for assistance.
Are there specific lightning headphone models recommended for laptops?
There are a few specific Lightning headphone models that are recommended for laptops:
- Apple EarPods with Lightning Connector: These are the most basic Lightning headphones, but they offer good sound quality and are very comfortable to wear for long periods of time.
- Apple AirPods Pro: These are Apple’s high-end Lightning headphones, and they offer excellent sound quality, active noise cancellation, and transparency mode.
- Beats Fit Pro: These are Beats’ high-end Lightning headphones, and they offer excellent sound quality, active noise cancellation, and a secure fit for workouts.
- Sony WF-1000XM4: These are Sony’s high-end wireless headphones, and they offer excellent sound quality, active noise cancellation, and a comfortable fit.
- Bose QuietComfort Earbuds: These are Bose’s high-end wireless headphones, and they offer excellent sound quality, active noise cancellation, and a comfortable fit.
These are just a few examples, and there are many other great Lightning headphones available. When choosing Lightning headphones for your laptop, it is important to consider your budget, needs, and preferences.
What should I do if my laptop doesn’t recognize lightning headphones?
If your laptop doesn’t recognize your Lightning headphones, there are a few things you can try:
- Check the connection. Make sure that your Lightning headphones are properly plugged into your laptop’s audio jack or Lightning port adapter.
- Clean the audio jack. If the audio jack on your laptop is dirty or dusty, it can prevent your Lightning headphones from making a good connection. Use a can of compressed air to clean out the jack.
- Restart your laptop. A simple restart can sometimes fix minor software glitches that can prevent your laptop from recognizing your Lightning headphones.
- Update your audio drivers. Outdated or corrupted audio drivers can also cause problems with your Lightning headphones. Check your laptop’s manufacturer website for the latest audio drivers and install them.
- Try a different pair of Lightning headphones. If you have another pair of Lightning headphones, try connecting them to your laptop to see if they work. If they do, then there is a problem with your original pair of headphones.
- Contact your laptop’s manufacturer. If you have tried all of the above and your laptop still doesn’t recognize your Lightning headphones, contact your laptop’s manufacturer for support.
Here are some additional tips:
- If you are using a Lightning to 3.5mm adapter, make sure that it is a high-quality adapter. Cheap adapters can sometimes cause problems with audio quality and connectivity.
- Try disabling any audio enhancements that are enabled on your laptop. Audio enhancements can sometimes interfere with the operation of Lightning headphones.
- Try different audio settings in your laptop’s sound settings. Sometimes, changing a simple setting, such as the sample rate or bit depth, can fix problems with Lightning headphones.
If you are still having problems with your Lightning headphones not being recognized by your laptop, please provide more information about your laptop model and the Lightning headphones you are using. I will try my best to help you troubleshoot the problem.
Can I charge my iPhone while using lightning headphones on a laptop?
You can charge your iPhone while using Lightning headphones on a laptop. However, you will need to use a Lightning to USB adapter or a Lightning to USB-C adapter, depending on the type of ports on your laptop.
Once you have connected the adapter to your laptop, you can connect your Lightning headphones to the adapter and your iPhone to the other end of the adapter. Your iPhone will then start charging.
Here are some additional tips for charging your iPhone while using Lightning headphones on a laptop:
- Use a high-quality Lightning to USB adapter or Lightning to USB-C adapter. Cheap adapters can sometimes cause problems with charging and audio quality.
- Make sure that your laptop is plugged into a power source. If your laptop is running on battery power, it may not be able to provide enough power to charge your iPhone and power your Lightning headphones at the same time.
- Try disabling any unnecessary applications on your laptop. This will help to free up resources and allow your laptop to focus on charging your iPhone and powering your Lightning headphones.
- If you are having problems charging your iPhone while using Lightning headphones on a laptop, try restarting your iPhone and laptop.
If you are still having problems, please provide more information about your laptop model, Lightning headphones, and Lightning to USB adapter or Lightning to USB-C adapter. I will try my best to help you troubleshoot the problem.
Conclusion
Using Lightning headphones on a laptop is possible with the right adapters and settings adjustments. Begin by checking your laptop’s compatibility and acquiring the necessary Lightning to USB or Lightning to 3.5mm adapter.
Ensure your laptop’s drivers are up to date, configure audio output settings, and troubleshoot any connectivity issues. While Lightning headphones are primarily designed for Apple devices, they can be made to work with non-Apple laptops by following these steps.
However, remember that compatibility may vary, and some features might not be fully accessible. “how to use Lightning headphones on laptop” provides a comprehensive guide to help you make the most of your audio experience when bridging the gap between Apple and non-Apple devices.