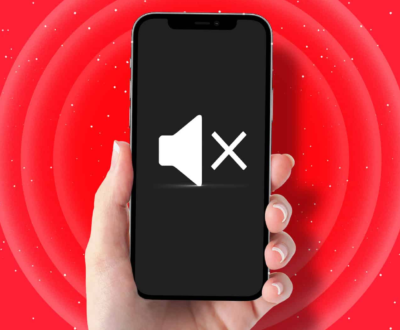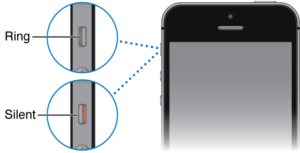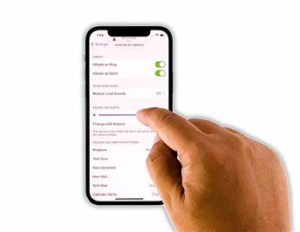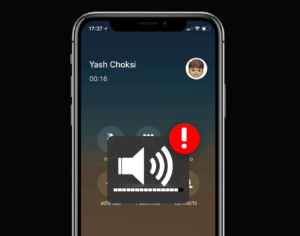No sound on iPhone is a perplexing issue that countless iPhone users have encountered at some point, and it can be incredibly frustrating.This guide is dedicated to helping you troubleshoot and resolve the audio woes that may be plaguing your iPhone.
First, check if your device is in Silent Mode. If the switch on the side of your iPhone is showing an orange color, it means it’s in Silent Mode. Flip the switch to turn off Silent Mode and restore sound to your device. If your iPhone is not in Silent Mode and you’re still not getting any sound, ensure that your volume is turned up.
Press the volume up button on the side of your iPhone, and check the volume settings in the Control Center to make sure the sound is not muted or set too low. Additionally, go to “Settings” > “Sounds & Haptics” and adjust the volume settings for ringer and alerts, and also make sure the Change with Buttons option is enabled.
If you’re still experiencing sound issues, try restarting your iPhone, as this can sometimes resolve minor software glitches causing sound problems. Press and hold the power button (or power button and volume down button for iPhone X or later) until you see the slider to power off, then turn it back on.
Why is there no sound on my iPhone?
There are a few possible reasons why there might be no sound on your iPhone:
- The Ringer/Silent switch is turned on. This switch is located on the side of your iPhone, above the volume buttons. When the switch is orange, your iPhone is in Silent mode and will not make any sounds. To turn off Silent mode, move the switch so that it is white.
- The volume is turned down. The volume buttons are located on the left side of your iPhone. Press the Volume Up button to increase the volume.
- Do Not Disturb is turned on. Do Not Disturb prevents your iPhone from making sounds and notifications. To turn off Do Not Disturb, open the Control Center and tap the Do Not Disturb icon.
- The speaker is blocked. The speaker is located at the bottom of your iPhone. Make sure that the speaker is not blocked by a case or your hand.
- There is a problem with the speaker. If you have tried all of the above and you still cannot hear any sound, there may be a problem with the speaker. In this case, you will need to take your iPhone to an Apple Store or authorized service provider.
If you are having problems with the sound on your iPhone, you can also try restarting your iPhone. To restart your iPhone, press and hold the Side button and either of the Volume buttons until the power off slider appears.
Drag the slider to turn off your iPhone. After a few seconds, press and hold the Side button again until the Apple logo appears.
How can I fix the “no sound” issue on my iPhone?
There are a few things you can try to fix the “no sound” issue on your iPhone:
- Check the volume. Make sure that the volume is turned up on your iPhone. You can do this by pressing the volume buttons on the side of your device or by going to Settings > Sounds & Haptics and dragging the Ringer and Alerts slider to the right.
- Restart your iPhone. Sometimes a simple restart can fix minor software glitches. To restart your iPhone, press and hold the Side button until the power off slider appears. Drag the slider to the right to turn off your iPhone. Then, press and hold the Side button again to turn it back on.
- Check the speaker openings. Make sure that the speaker openings on your iPhone are not blocked by dirt or debris. You can clean the speaker openings with a small, soft-bristled brush.
- Disable Bluetooth. If you have Bluetooth enabled, try disabling it to see if that fixes the problem. To disable Bluetooth, go to Settings > Bluetooth and toggle off the Bluetooth switch.
- Update your iPhone to the latest version of iOS. Apple regularly releases software updates that can fix bugs and improve performance. To check for updates, go to Settings > General > Software Update.
- Reset your iPhone’s network settings. This can sometimes fix problems with sound and other network-related issues. To reset your network settings, go to Settings > General > Transfer or Reset iPhone > Reset > Reset Network Settings.
- Contact Apple Support. If you have tried all of the above steps and you are still having problems with sound, you may need to contact Apple Support for further assistance.
What should I do when my iPhone has no sound during calls?
If your iPhone has no sound during calls, there are a few things you can try to fix the problem:
- Check the volume settings. Make sure that the volume is turned up for both the ringer and alerts and the call volume. You can adjust the volume using the volume buttons on the side of your iPhone or by going to Settings > Sounds (or Settings > Sounds & Haptics).
- Make sure that your iPhone is not in Silent mode. If your device has a Ring/Silent switch, move the switch forward, towards the device’s display, so that orange isn’t showing. If you’re using an iPhone with an Action button or an iPad, you can also swipe down from the top-right corner to open Control Center and make sure that Silent mode is off.
- Turn off Bluetooth. If you have Bluetooth turned on, your iPhone may be trying to route audio to a Bluetooth speaker or headphones. To turn off Bluetooth, go to Settings > Bluetooth and toggle the switch off.
- Clean the speaker openings. Dirt and debris can sometimes block the speaker openings, preventing sound from coming out. To clean the speaker openings, use a soft brush or can of compressed air.
- Restart your iPhone. A simple restart can often fix minor software glitches that may be causing sound problems. To restart your iPhone, press and hold the side button until you see the power off slider. Drag the slider to the right to power off your iPhone. After a few seconds, press and hold the side button again to turn your iPhone back on.
- Reset all settings. This will reset all of your iPhone’s settings to their defaults. To reset all settings, go to Settings > General > Transfer or Reset iPhone > Reset > Reset All Settings.
Are there common solutions for no sound on iPhone after an update?
There are a few common solutions for no sound on iPhone after an update. Here are some things you can try:
- Restart your iPhone. A simple restart can often fix minor software glitches that may be causing sound problems. To restart your iPhone, press and hold the side button until you see the power off slider. Drag the slider to the right to power off your iPhone. After a few seconds, press and hold the side button again to turn your iPhone back on.
- Check the volume settings. Make sure that the volume is turned up for the type of sound you’re trying to hear. For example, if you’re trying to listen to music, make sure that the media volume is turned up. You can adjust the volume using the volume buttons on the side of your iPhone or by going to Settings > Sounds (or Settings > Sounds & Haptics).
- Turn off Bluetooth. If you have Bluetooth turned on, your iPhone may be trying to route audio to a Bluetooth speaker or headphones. To turn off Bluetooth, go to Settings > Bluetooth and toggle the switch off.
- Check the audio output settings. Some apps allow you to choose which audio output device you want to use. For example, if you’re using a music streaming app, you may have the option to output audio to your iPhone’s speakers or to a Bluetooth speaker. To check the audio output settings for an app, open the app and go to its settings.
- Update your iPhone software. If you’re not on the latest version of iOS, try updating your software. Apple often releases software updates that fix bugs and improve performance. To check for software updates, go to Settings > General > Software Update.
- Reset all settings. This will reset all of your iPhone’s settings to their defaults. To reset all settings, go to Settings > General > Transfer or Reset iPhone > Reset > Reset All Settings.
If you’ve tried all of the above steps and there is still no sound on your iPhone after an update, it’s possible that there is a hardware problem with your device. In this case, you may need to contact Apple Support for assistance.
Why does my iPhone have no sound when playing videos?
There could be several reasons why your iPhone has no sound when playing videos. Here are some common troubleshooting steps you can try to resolve this issue:
- Check the Mute Switch: Make sure that the physical mute switch on the side of your iPhone is not set to silent. If it’s switched to silent mode, you won’t hear any sound from your device.
- Volume Settings: Ensure that the volume is turned up on your iPhone. You can adjust the volume by using the volume buttons on the side of your iPhone or through the Control Center (swipe down from the upper right corner of the screen and adjust the volume slider).
- Check App Settings: Some apps have their own volume settings. When playing a video in a specific app, make sure to check the app’s audio settings to ensure sound is enabled.
- Restart Your iPhone: Sometimes, minor software glitches can affect the sound. Try restarting your iPhone by powering it off and then turning it back on.
- Check for Bluetooth Devices: If you have Bluetooth headphones or speakers connected to your iPhone, make sure they are not the source of the issue. Disconnect them and see if the sound returns.
- Update Your iOS: Outdated iOS versions can sometimes cause problems. Make sure your iPhone is running the latest iOS version. You can check for updates in Settings > General > Software Update.
- Reset All Settings: If the issue persists, you can try resetting all settings on your iPhone. This will reset all your settings to their default values but won’t delete your data. Go to Settings > General > Reset > Reset All Settings.
- Check the Ring/Silent Switch: On some iPhone models, there is a ring/silent switch on the left side. Ensure that it’s not set to the silent position.
- Clean the Speaker: Dust or debris may accumulate in the speaker or headphone jack, affecting sound quality. Gently clean these areas with compressed air or a soft brush.
- Restore Your iPhone: If none of the above steps work, you may need to perform a backup and restore of your iPhone using iTunes or Finder on a computer. This can help resolve more complex software issues.
If you’ve tried all these steps and still have no sound when playing videos, it’s possible that there may be a hardware issue with your iPhone’s audio components.
How do I troubleshoot the issue of no sound on my iPhone’s speaker?
To troubleshoot the issue of no sound on your iPhone’s speaker, you can try the following:
- Check the volume settings. Make sure that the volume is turned up for the type of sound you’re trying to hear. For example, if you’re trying to listen to music, make sure that the media volume is turned up. You can adjust the volume using the volume buttons on the side of your iPhone or by going to Settings > Sounds (or Settings > Sounds & Haptics).
- Make sure that your iPhone is not in Silent mode. If your device has a Ring/Silent switch, move the switch forward, towards the device’s display, so that orange isn’t showing. If you’re using an iPhone with an Action button or an iPad, you can also swipe down from the top-right corner to open Control Center and make sure that Silent mode is off.
- Turn off Bluetooth. If you have Bluetooth turned on, your iPhone may be trying to route audio to a Bluetooth speaker or headphones. To turn off Bluetooth, go to Settings > Bluetooth and toggle the switch off.
- Clean the speaker openings. Dirt and debris can sometimes block the speaker openings, preventing sound from coming out. To clean the speaker openings, use a soft brush or can of compressed air.
- Restart your iPhone. A simple restart can often fix minor software glitches that may be causing sound problems. To restart your iPhone, press and hold the side button until you see the power off slider. Drag the slider to the right to power off your iPhone. After a few seconds, press and hold the side button again to turn your iPhone back on.
- Check the audio output settings. Some apps allow you to choose which audio output device you want to use. For example, if you’re using a music streaming app, you may have the option to output audio to your iPhone’s speakers or to a Bluetooth speaker. To check the audio output settings for an app, open the app and go to its settings.
- Update your iPhone software. Apple often releases software updates that fix bugs and improve performance. To check for software updates, go to Settings > General > Software Update.
- Reset all settings. This will reset all of your iPhone’s settings to their defaults. To reset all settings, go to Settings > General > Transfer or Reset iPhone > Reset > Reset All Settings.
What can cause the ringer to be silent on my iPhone?
There are a few reasons why the ringer on your iPhone might be silent:
- Your iPhone is in Silent mode. The Silent mode switch is located on the left side of your iPhone, above the volume buttons. If the switch is orange, Silent mode is turned on. To turn off Silent mode, push the switch towards the screen.
- Your iPhone’s volume is turned down. You can adjust the ringer volume using the volume buttons on the side of your iPhone or by going to Settings > Sounds (or Settings > Sounds & Haptics).
- Do Not Disturb is turned on. Do Not Disturb silences all calls, texts, and notifications. To check if Do Not Disturb is turned on, swipe down from the top-right corner of the screen to open Control Center and look for the crescent moon icon. If the icon is white, Do Not Disturb is turned on. To turn off Do Not Disturb, tap the crescent moon icon.
- Your iPhone is paired with a Bluetooth device. If your iPhone is paired with a Bluetooth speaker or headphones, the ringer may be routed to that device. To check if your iPhone is paired with a Bluetooth device, go to Settings > Bluetooth. If any devices are listed, tap the device name to unpair it.
- There is a problem with your iPhone’s hardware. If you have tried all of the above and your iPhone’s ringer is still silent, there may be a problem with your iPhone’s hardware. In this case, you may need to contact Apple Support for assistance.
How to address the problem of no sound on my iPhone’s notifications?
To address the problem of no sound on your iPhone’s notifications, you can try the following:
- Check the volume settings. Make sure that the notification volume is turned up. You can adjust the notification volume using the volume buttons on the side of your iPhone or by going to Settings > Sounds (or Settings > Sounds & Haptics).
- Make sure that your iPhone is not in Silent mode. The Silent mode switch is located on the left side of your iPhone, above the volume buttons. If the switch is orange, Silent mode is turned on. To turn off Silent mode, push the switch towards the screen.
- Check the notification settings for individual apps. You can customize the notification settings for each app on your iPhone. To do this, go to Settings > Notifications and select the app you want to customize. Make sure that the Sounds toggle is turned on and that you have selected a notification sound.
- Restart your iPhone. A simple restart can often fix minor software glitches that may be causing sound problems. To restart your iPhone, press and hold the side button until you see the power off slider. Drag the slider to the right to power off your iPhone. After a few seconds, press and hold the side button again to turn your iPhone back on.
- Update your iPhone software. Apple often releases software updates that fix bugs and improve performance. To check for software updates, go to Settings > General > Software Update.
- Reset all settings. This will reset all of your iPhone’s settings to their defaults. To reset all settings, go to Settings > General > Transfer or Reset iPhone > Reset > Reset All Settings.
Why is there no sound on my iPhone’s music or podcasts?
There are a few reasons why there might be no sound on your iPhone’s music or podcasts. Here are some things to check:
- Make sure that your iPhone is not in Silent mode. The Silent mode switch is located on the left side of your iPhone, above the volume buttons. If the switch is orange, Silent mode is turned on. To turn off Silent mode, push the switch towards the screen.
- Check the volume settings. Make sure that the volume is turned up for the type of sound you’re trying to hear. For example, if you’re trying to listen to music, make sure that the media volume is turned up. You can adjust the volume using the volume buttons on the side of your iPhone or by going to Settings > Sounds (or Settings > Sounds & Haptics).
- Make sure that the music or podcast app is not muted. Some apps have their own mute buttons. To check if the app is muted, open the app and look for a mute button. If the button is orange, the app is muted. To unmute the app, tap the button.
- Clean the speaker openings. Dirt and debris can sometimes block the speaker openings, preventing sound from coming out. To clean the speaker openings, use a soft brush or can of compressed air.
- Restart your iPhone. A simple restart can often fix minor software glitches that may be causing sound problems. To restart your iPhone, press and hold the side button until you see the power off slider. Drag the slider to the right to power off your iPhone. After a few seconds, press and hold the side button again to turn your iPhone back on.
- Check the audio output settings. Some apps allow you to choose which audio output device you want to use. For example, if you’re using a music streaming app, you may have the option to output audio to your iPhone’s speakers or to a Bluetooth speaker. To check the audio output settings for an app, open the app and go to its settings.
- Update your iPhone software. Apple often releases software updates that fix bugs and improve performance. To check for software updates, go to Settings > General > Software Update.
- Reset all settings. This will reset all of your iPhone’s settings to their defaults. To reset all settings, go to Settings > General > Transfer or Reset iPhone > Reset > Reset All Settings.
If you’ve tried all of the above steps and there is still no sound on your iPhone’s music or podcasts, it’s possible that there is a hardware problem with your device.
How can I test if the mute switch is causing no sound on my iPhone?
To test if the mute switch is causing no sound on your iPhone, you can try the following:
- Check the position of the mute switch. The mute switch is located on the left side of your iPhone, above the volume buttons. If the switch is orange, Silent mode is turned on. To turn off Silent mode, push the switch towards the screen.
- Play a sound. Play a sound on your iPhone, such as a song, podcast, or video. If you hear sound, then the mute switch is not causing the problem. If you do not hear sound, then the mute switch may be causing the problem.
- Toggle the mute switch. Toggle the mute switch on and off a few times. If you hear a sound after toggling the switch, then the mute switch was the problem. If you do not hear sound after toggling the switch, then the mute switch is not the problem.
If you have tried all of the above steps and your iPhone is still silent, then the mute switch is not the problem. The problem may be caused by something else, such as a software glitch or a hardware problem.
What are the steps to fix no sound during FaceTime calls on my iPhone?
To fix no sound during FaceTime calls on your iPhone, you can try the following steps:
- Check your internet connection. FaceTime requires a strong internet connection to work properly. Make sure you are connected to a stable Wi-Fi or cellular data network.
- Adjust the volume and check mute settings. Make sure the volume on your iPhone is turned up and that you are not muted. You can check your mute settings by swiping down from the top right corner of the screen to open Control Center. Tap the bell icon to make sure that it is not highlighted.
- Restart FaceTime and your device. Sometimes, a simple restart can fix minor software glitches. To restart FaceTime, close the app and then reopen it. To restart your device, press and hold the side button until you see the “slide to power off” slider. Then, slide the slider to the right to turn off your device. Once your device is turned off, press and hold the side button again until you see the Apple logo.
- Update FaceTime and iOS. Make sure that you are using the latest version of FaceTime and iOS. To check for updates, go to Settings > General > Software Update.
- Reset FaceTime settings. If you have tried all of the above steps and you are still having problems with FaceTime audio, you can try resetting your FaceTime settings. To do this, go to Settings > FaceTime > Scroll down and tap Reset.
How do I resolve the issue of no sound on my iPhone’s alarm clock?
There are a few things you can try to resolve the issue of no sound on your iPhone’s alarm clock:
- Check the alarm volume. Make sure that the alarm volume is turned up and that the alarm is not muted. You can check the alarm volume by going to Settings > Sounds & Haptics > Ringer and Alerts.
- Check the alarm sound. Make sure that the alarm sound is not set to “None”. You can check the alarm sound by going to Clock > Alarm, tapping on the alarm you want to edit, and then tapping on Sound.
- Restart your iPhone. Sometimes, a simple restart can fix minor software glitches. To restart your iPhone, press and hold the side button until you see the “slide to power off” slider. Then, slide the slider to the right to turn off your device. Once your device is turned off, press and hold the side button again until you see the Apple logo.
- Update your iPhone. Make sure that you are using the latest version of iOS. To check for updates, go to Settings > General > Software Update.
- Reset your iPhone’s settings. If you have tried all of the above steps and you are still having problems with your alarm clock, you can try resetting your iPhone’s settings. To do this, go to Settings > General > Transfer or Reset iPhone > Reset > Reset All Settings.
Are there settings that may lead to no sound on my iPhone’s apps?
There are a few settings that may lead to no sound on your iPhone’s apps:
- Silent mode: If your iPhone is in silent mode, all sound will be muted, including sound from apps. You can check the silent mode setting by swiping down from the top right corner of the screen to open Control Center. Tap the bell icon with a slash through it to disable silent mode.
- Do Not Disturb: If Do Not Disturb is turned on, all sound will be muted, including sound from apps. You can check the Do Not Disturb setting by swiping down from the top right corner of the screen to open Control Center. Tap the crescent moon icon to disable Do Not Disturb.
- App sound settings: Some apps have their own sound settings. You can check the sound settings for an app by going to Settings > [App name] > Sounds. Make sure that the sound is turned up and that the app is not muted.
- Bluetooth: If Bluetooth is turned on and your iPhone is connected to a Bluetooth device, sound may play through the Bluetooth device instead of through the built-in speakers. You can check the Bluetooth setting by swiping down from the top right corner of the screen to open Control Center. Tap the Bluetooth icon to disable Bluetooth.
How can I troubleshoot no sound on my iPhone when using headphones?
There are a few things you can try to troubleshoot no sound on your iPhone when using headphones:
- Check the headphone connection. Make sure that the headphones are plugged all the way into the headphone jack. If your headphones have a remote control, make sure that the remote control is also plugged in all the way.
- Clean the headphone jack. Dirt and debris can build up in the headphone jack and prevent the headphones from making a good connection. To clean the headphone jack, use a can of compressed air or a cotton swab dipped in rubbing alcohol.
- Try different headphones. If you have another pair of headphones, try using them to see if the problem is with your headphones or with your iPhone.
- Restart your iPhone. Sometimes, a simple restart can fix minor software glitches. To restart your iPhone, press and hold the side button until you see the “slide to power off” slider. Then, slide the slider to the right to turn off your device. Once your device is turned off, press and hold the side button again until you see the Apple logo.
- Update your iPhone. Make sure that you are using the latest version of iOS. To check for updates, go to Settings > General > Software Update.
- Reset your iPhone’s settings. If you have tried all of the above steps and you are still having problems with sound when using headphones, you can try resetting your iPhone’s settings. To do this, go to Settings > General > Transfer or Reset iPhone > Reset > Reset All Settings.
If you have tried all of the above steps and you are still having problems with sound when using headphones, you may need to contact Apple Support for further assistance.
What should I do if there’s still no sound on my iPhone after trying basic fixes?
If you have tried all of the basic fixes listed above and there is still no sound on your iPhone, you can try the following:
- Restore your iPhone from a backup. This will erase all of the data on your iPhone and restore it to a previous state. To restore your iPhone from a backup, connect your iPhone to your computer and open iTunes or Finder. Click on the iPhone icon in the top left corner of the window and select “Restore Backup”.
- Update your iPhone to the latest version of iOS. Sometimes, bugs in iOS can cause sound problems. To check for updates, go to Settings > General > Software Update.
- Contact Apple Support. If you have tried all of the above steps and there is still no sound on your iPhone, you may need to contact Apple Support for further assistance.
Conclusion
If you are experiencing no sound on iPhone, there are a few things you can check. First, ensure that the Ringer/Silent switch is not turned on, the volume is not turned down, and Do Not Disturb is not enabled.
Additionally, make sure that the speaker is not blocked and that there is no problem with the speaker itself. If you have tried all of these things and you are still having problems, you may need to restart your iPhone or take it to an Apple Store or authorized service provider.