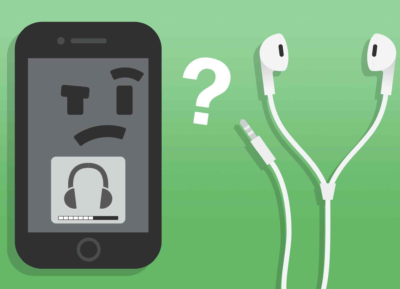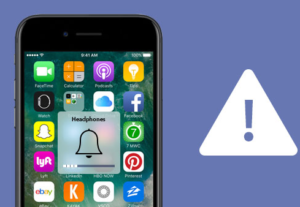IPhone Stuck in Headphone Mode can be frustrating issue that many iPhone users may encounter at some point in their device’s lifespan. This problem occurs when your iPhone erroneously believes that it is connected to headphones or earphones, even when no audio accessories are plugged in.
First and simplest thing to do is to plug in and unplug your headphones a few times. If that doesn’t work, try restarting your phone. To do this, hold down the power button until the slide to power off screen appears. Slide the button to the right to turn off your phone. Then, wait a few seconds and turn it back on by holding down the power button again until you see the Apple logo.
If restarting your phone doesn’t fix the problem, you can try cleaning the headphone jack. To do this, use a cotton swab or toothpick to gently remove any dirt or debris that may be stuck in the jack. Be careful not to damage the jack by pushing too hard.
If you’ve tried all of the above and your iPhone is still stuck in headphone mode, you can try resetting your network settings. To do this, go to Settings > General > Reset > Reset Network Settings. This will reset all of your Wi-Fi and Bluetooth connections, so you’ll need to re-enter your passwords for any networks you want to connect to.
How can I fix an iPhone stuck in headphone mode?
There are a few things you can try to fix an iPhone stuck in headphone mode:
- Plug and unplug your headphones. This may seem obvious, but it’s the first thing you should try. Try plugging and unplugging your headphones a few times to see if that fixes the problem.
- Check your audio output settings. In recent versions of iOS, you can control where audio is played: headphones, the iPhone’s speakers, HomePod, other external speakers, etc. To check your audio output settings, open the Control Center and tap the AirPlay icon (it looks like a triangle with circles around it). Then, make sure that iPhone is selected.
- Enable and disable Airplane Mode. This can sometimes fix software glitches that can cause your iPhone to get stuck in headphone mode. To enable Airplane Mode, open the Control Center and tap the Airplane Mode icon (it looks like an airplane). Then, wait a few seconds and tap the Airplane Mode icon again to disable it.
- Restart your iPhone. This can also fix minor software glitches. To restart your iPhone, press and hold the Side button until you see the power slider. Then, drag the slider to the right to turn off your iPhone. After a few seconds, press and hold the Side button again to turn your iPhone back on.
- Clean the headphone jack. If your headphone jack is dirty or clogged, it can cause your iPhone to think that headphones are plugged in, even when they’re not. To clean the headphone jack, use a can of compressed air or a cotton swab dipped in alcohol.
- Reset your network settings. This can sometimes fix problems with Bluetooth, which can cause your iPhone to get stuck in headphone mode. To reset your network settings, go to Settings > General > Reset > Reset Network Settings.
What causes an iPhone to get stuck in headphone mode?
There are a few things that can cause an iPhone to get stuck in headphone mode:
- Dirt or debris in the headphone jack. If the headphone jack is dirty or clogged, it can cause the iPhone to think that headphones are plugged in, even when they’re not.
- A software glitch. A software glitch can sometimes cause the iPhone to get stuck in headphone mode. This can happen after an iOS update or after installing a new app.
- A hardware problem. A hardware problem with the headphone jack or the audio chip can also cause the iPhone to get stuck in headphone mode.
If you’re not sure what’s causing your iPhone to get stuck in headphone mode, you can try the troubleshooting tips listed above. If those tips don’t work, you may need to take your iPhone to an Apple Store or authorized service provider for further assistance.
Are there any software solutions to resolve this issue?
There are a few software solutions that you can try to resolve the issue of an iPhone stuck in headphone mode.
- Restart your iPhone. This can sometimes fix minor software glitches that can cause the problem.
- Reset your network settings. This can sometimes fix problems with Bluetooth, which can cause your iPhone to get stuck in headphone mode.
-
Use a third-party app. There are a number of third-party apps available that can help you troubleshoot and fix problems with your iPhone’s audio output. Some popular options include:
- PhoneClean
- iMyFone TunesFix
- ReiBoot
These apps typically work by repairing the iOS system and clearing up any software glitches that may be causing the problem.
If you’ve tried all of the above and your iPhone is still stuck in headphone mode, you may need to restore your iPhone to factory settings. This will erase all of your data, so be sure to back up your iPhone before you begin.
Is there a quick fix for an iPhone stuck in headphone mode?
There are a few quick fixes that you can try to resolve the issue of an iPhone stuck in headphone mode.
- Plug and unplug your headphones. This may seem obvious, but it’s the first thing you should try. Try plugging and unplugging your headphones a few times to see if that fixes the problem.
- Check your audio output settings. In recent versions of iOS, you can control where audio is played: headphones, the iPhone’s speakers, HomePod, other external speakers, etc. To check your audio output settings, open the Control Center and tap the AirPlay icon (it looks like a triangle with circles around it). Then, make sure that iPhone is selected.
- Enable and disable Airplane Mode. This can sometimes fix software glitches that can cause your iPhone to get stuck in headphone mode. To enable Airplane Mode, open the Control Center and tap the Airplane Mode icon (it looks like an airplane). Then, wait a few seconds and tap the Airplane Mode icon again to disable it.
- Restart your iPhone. This can also fix minor software glitches. To restart your iPhone, press and hold the Side button until you see the power slider. Then, drag the slider to the right to turn off your iPhone. After a few seconds, press and hold the Side button again to turn your iPhone back on.
- Clean the headphone jack. If your headphone jack is dirty or clogged, it can cause your iPhone to think that headphones are plugged in, even when they’re not. To clean the headphone jack, use a can of compressed air or a cotton swab dipped in alcohol.
If you’ve tried all of the above and your iPhone is still stuck in headphone mode, you may need to try a more advanced solution, such as using a third-party app or restoring your iPhone to factory settings. However, these methods should be a last resort, as they can be time-consuming and may erase your data.
Can a dirty headphone jack trigger this problem?
A dirty headphone jack can trigger the problem of an iPhone getting stuck in headphone mode.
When the headphone jack is dirty or clogged, it can cause the iPhone to think that headphones are plugged in, even when they’re not. This can happen because dirt and debris can interfere with the electrical connection between the headphone jack and the iPhone’s internal components.
To fix the problem, you can try cleaning the headphone jack with a can of compressed air or a cotton swab dipped in alcohol. Be careful not to damage the headphone jack when cleaning it.
If cleaning the headphone jack doesn’t fix the problem, you may need to take your iPhone to an Apple Store or authorized service provider for further assistance.
Does restarting the iPhone help when it’s stuck in headphone mode?
Restarting your iPhone can help when it’s stuck in headphone mode. A restart can clear up minor software glitches that may be causing the problem.
To restart your iPhone, press and hold the Side button until you see the power slider. Then, drag the slider to the right to turn off your iPhone. After a few seconds, press and hold the Side button again to turn your iPhone back on.
If restarting your iPhone doesn’t fix the problem, you can try the other troubleshooting tips listed above.
Here are some additional methods to help prevent your iPhone from getting stuck in headphone mode:
- Keep your iPhone’s software up to date. Apple often releases software updates that fix bugs and improve performance.
- Avoid using your iPhone in water or other wet environments.
- Be careful when plugging and unplugging headphones. Avoid yanking on the cord, as this can damage the headphone jack.
Are there any DIY methods to resolve this issue?
There are a few DIY methods that you can try to resolve the issue of an iPhone stuck in headphone mode.
- Clean the headphone jack. As mentioned above, a dirty headphone jack can cause the iPhone to think that headphones are plugged in, even when they’re not. To clean the headphone jack, use a can of compressed air or a cotton swab dipped in alcohol. Be careful not to damage the headphone jack when cleaning it.
- Restart your iPhone. Restarting your iPhone can clear up minor software glitches that may be causing the problem. To restart your iPhone, press and hold the Side button until you see the power slider. Then, drag the slider to the right to turn off your iPhone. After a few seconds, press and hold the Side button again to turn your iPhone back on.
- Enable and disable Airplane Mode. This can sometimes fix software glitches that can cause your iPhone to get stuck in headphone mode. To enable Airplane Mode, open the Control Center and tap the Airplane Mode icon (it looks like an airplane). Then, wait a few seconds and tap the Airplane Mode icon again to disable it.
- Reset your network settings. This can sometimes fix problems with Bluetooth, which can cause your iPhone to get stuck in headphone mode. To reset your network settings, go to Settings > General > Reset > Reset Network Settings.
If you’ve tried all of the above and your iPhone is still stuck in headphone mode, you can try using a third-party app to troubleshoot the problem.
Can a faulty headphone adapter cause this problem?
A faulty headphone adapter can cause an iPhone to get stuck in headphone mode. This is because the adapter may be sending a false signal to the iPhone that headphones are plugged in, even when they’re not.
To troubleshoot this issue, try using a different headphone adapter. If the problem goes away when you use a different adapter, then the original adapter is likely faulty and needs to be replaced.
Here are some other ways to help prevent your iPhone from getting stuck in headphone mode:
- Keep your iPhone’s software up to date. Apple often releases software updates that fix bugs and improve performance.
- Avoid using your iPhone in water or other wet environments.
- Be careful when plugging and unplugging headphones. Avoid yanking on the cord, as this can damage the headphone jack or adapter.
What are the common symptoms of an iPhone in headphone mode?
When an iPhone is stuck in headphone mode, it can be frustrating because it may prevent you from hearing sound through the device’s built-in speakers. Common symptoms of an iPhone in headphone mode include:
- No sound through the built-in speakers: The most obvious symptom is that you won’t hear any sound, such as ringtones, alarms, or media playback, through the iPhone’s speakers. Instead, the sound will be routed to the nonexistent headphones or speakers.
- Audio accessories not working: If you plug in headphones or external speakers and they still don’t work, it can be a sign that the iPhone is stuck in headphone mode, as it might not recognize the external accessory.
- Inability to adjust volume: You may find that you cannot adjust the volume of your iPhone using the volume buttons on the side when it’s stuck in headphone mode.
- Dirty or malfunctioning headphone jack: The issue could be due to debris, dirt, or moisture inside the headphone jack causing a false connection, or it could be a result of a malfunctioning headphone jack.
- Audio routing issues during calls: During phone calls, the iPhone may not route audio correctly, leading to issues where you can’t hear the caller or the caller can’t hear you.
- Siri and voice commands not working properly: Siri and voice commands may not work as expected when the iPhone is stuck in headphone mode.
If your iPhone is displaying these symptoms, you can try various solutions to resolve the issue, such as cleaning the headphone jack, restarting the device, or using specific apps designed to force the phone to recognize that it’s no longer in headphone mode.
How do I check if my iPhone is really stuck in headphone mode?
If you suspect that your iPhone is stuck in headphone mode, you can perform some checks and troubleshooting steps to confirm the issue. Here’s how to check if your iPhone is really stuck in headphone mode:
-
Check for Sound Output:
- Play music or a video on your iPhone and make sure the sound is not coming from the built-in speakers.
- Try adjusting the volume using the physical buttons on the side of the phone to see if it’s unresponsive.
-
Inspect the Headphone Jack:
- Examine the headphone jack for any visible debris, lint, or foreign objects. If you see anything inside, try to carefully remove it using a small tool or compressed air.
-
Try a Different Pair of Headphones:
- Plug a pair of headphones or earphones into the headphone jack and see if you can hear sound through them. This can help determine if the headphone jack is functioning properly.
-
Remove and Reinsert Headphones:
- If you’ve previously used headphones, unplug them from the iPhone and ensure there are no headphones or adapters connected. Sometimes, the iPhone may still think headphones are connected when they’re not.
-
Restart Your iPhone:
- A simple restart can often resolve minor software glitches. Turn your iPhone off and then back on to see if the issue is resolved.
-
Enable/Disable Airplane Mode:
- Toggle Airplane Mode on and off. This can sometimes reset audio settings and help correct issues with audio output.
-
Use Sound Apps:
- Download and use apps designed to force audio output through the iPhone’s speakers, even if it’s stuck in headphone mode. These apps can temporarily fix the problem.
-
Check Audio Settings:
- Go to “Settings” > “Sounds & Haptics” and ensure the “Change with Buttons” option is enabled for volume control.
-
Reset All Settings:
- If none of the above steps work, you can try resetting all settings on your iPhone. Go to “Settings” > “General” > “Reset” > “Reset All Settings.” Keep in mind that this will reset various settings on your device.
-
Contact Apple Support:
- If none of the above steps resolve the issue, it may be a hardware problem. Contact Apple Support or visit an Apple Store for further assistance or repair.
If your iPhone is genuinely stuck in headphone mode due to a hardware issue, it may require professional service or a component replacement.
Does a factory reset solve the headphone mode issue?
A factory reset can potentially resolve the headphone mode issue on an iPhone, but it should be considered a last resort because it erases all data and settings on your device. Before performing a factory reset, you should try less drastic measures to fix the problem. If those steps don’t work, then you can consider a factory reset.
Here’s how to perform a factory reset on an iPhone:
- Backup Your Data: Before you proceed with a factory reset, it’s crucial to back up all your important data to iCloud or a computer using iTunes or Finder. This ensures you can restore your data after the reset.
-
Perform the Factory Reset:
- Open the “Settings” app on your iPhone.
- Go to “General.”
- Scroll down and select “Reset.”
- Choose “Erase All Content and Settings.”
- Enter your passcode if prompted.
- Confirm your choice, and the iPhone will begin the reset process.
-
Set Up Your iPhone Again:
- After the reset is complete, your iPhone will be in the initial setup state. Follow the on-screen instructions to set up your device, including restoring your data from the backup you created.
A factory reset erases all data, settings, and apps on your iPhone, essentially bringing it back to its original, out-of-the-box state. This can sometimes resolve software-related issues, including problems with headphone mode.
However, if the issue is due to a hardware problem, a factory reset won’t fix it. If your iPhone is still stuck in headphone mode after a factory reset, it’s likely that the problem is related to the headphone jack or internal components.
Are there any third-party apps to fix this problem?
There are third-party apps available that claim to fix or work around the iPhone’s headphone mode issue, but it’s essential to approach these with caution. Some of these apps may not be effective, and using them might pose security risks or result in undesirable consequences.
Additionally, iOS app restrictions can limit the extent to which third-party apps can interact with system settings, especially when it comes to hardware-related issues like the headphone jack. Therefore, the ability of third-party apps to fix this problem is limited.
Instead of relying on third-party apps, it’s generally recommended to first try the official troubleshooting steps and solutions provided by Apple, such as cleaning the headphone jack, restarting your iPhone, and checking for software updates. If these steps don’t work, consider contacting Apple Support or visiting an Apple Store for professional assistance.
Remember that third-party apps and solutions can sometimes cause more harm than good, and they may not address the root cause of the issue.
Can water damage trigger headphone mode on an iPhone?
Water damage can potentially trigger the headphone mode issue on an iPhone. When water or moisture enters the headphone jack, it can interfere with the normal electrical connections inside the jack, causing the phone to believe that headphones or an audio accessory are plugged in, even when they are not. This can result in the iPhone being stuck in headphone mode.
If you suspect that water or moisture has entered your iPhone’s headphone jack, it’s essential to take immediate action to minimize potential damage:
- Power Off the Device: Turn off your iPhone to prevent any electrical damage that may occur while it’s still on.
- Remove Any Accessories: If you have any headphones or adapters connected to the headphone jack, unplug them.
- Do Not Plug Anything In: Avoid plugging anything into the headphone jack until you are sure it’s completely dry.
- Dry the iPhone: Gently shake the iPhone to remove any excess water, and then pat it dry with a clean, dry cloth. Do not use heat sources like hair dryers, as excessive heat can cause further damage.
- Wait for Drying: Allow the iPhone to air dry in a dry and warm place for at least 24 to 48 hours. You can place it in a bag of uncooked rice or silica gel to help absorb moisture.
- Check for Headphone Mode: After it has thoroughly dried, check if the headphone mode issue is resolved. If it persists, it’s possible that the water damage has caused a more significant hardware problem, and you may need to contact Apple Support or visit an Apple Store for professional assistance.
Water damage can be unpredictable, and its effects may not manifest immediately. If you ever suspect water or moisture exposure, it’s crucial to take quick action to mitigate potential harm to your iPhone.
How can I prevent my iPhone from getting stuck in headphone mode?
Preventing your iPhone from getting stuck in headphone mode involves taking precautions and maintaining good practices to avoid common causes of the issue. Here are some steps to help prevent your iPhone from experiencing this problem:
- Use High-Quality Headphones: Invest in good-quality headphones or audio accessories to reduce the likelihood of connector-related issues. Low-quality or damaged headphones can sometimes damage the headphone jack.
- Keep the Headphone Jack Clean: Regularly inspect the headphone jack for debris, lint, or dirt. Use a soft, clean brush or compressed air to gently remove any particles.
- Avoid Exposure to Moisture: Be cautious with your iPhone to prevent exposure to water or moisture. Use a protective case if you’re in environments where your device might be at risk of getting wet.
- Disconnect Accessories Properly: When removing headphones or audio adapters, do so gently and carefully. Avoid abruptly yanking them out, as this can cause damage to the headphone jack.
- Use Wireless Headphones: Consider using Bluetooth wireless headphones or audio accessories, as they don’t require a physical connection to the headphone jack and are less likely to trigger the headphone mode issue.
- Restart Your iPhone Periodically: Restarting your iPhone every now and then can help clear temporary software glitches that may contribute to the problem.
- Keep Software Updated: Ensure that your iPhone’s software is up to date by installing the latest iOS updates and patches. Apple often releases updates to address known issues.
- Enable Airplane Mode: Toggling Airplane Mode on and off can sometimes reset audio settings and temporarily resolve issues.
- Handle Your iPhone with Care: Avoid dropping your iPhone or subjecting it to physical stress, as this can potentially damage internal components, including the headphone jack.
- Backup Your Data Regularly: Always have a current backup of your data, either through iCloud or iTunes/Finder, so you can restore your data in case you need to perform a factory reset.
While taking these precautions can reduce the risk of your iPhone getting stuck in headphone mode, it’s important to remember that no device is entirely immune to technical issues. If you encounter the problem despite your best efforts, follow the troubleshooting steps provided earlier in this conversation to address it.
Conclusion
An iPhone stuck in headphone mode can be a frustrating problem, but it’s usually easy to fix. Try the simple solutions first, such as restarting your iPhone or cleaning the headphone jack. If those don’t work, you can try a more advanced solution, such as using a third-party app or restoring your iPhone to factory settings.
If you’re not comfortable troubleshooting the problem yourself, take your iPhone to an Apple Store or authorized service provider for help.